金龍屏幕錄像專家是一款簡單、免費、易用的屏幕錄像工具。軟件可以用來錄制教學視頻,錄制游戲通關教程等,在錄制視頻的同時,可錄制聲音,十分方便。歡迎下載使用!
免費屏幕錄像工具怎么錄制聲音
金龍屏幕錄像專家在Win7下錄制聲音方法
一、Win7系統下如何錄制游戲聲音或電腦背景聲音
注意:下文中的“立體聲混音”有的電腦顯示的是英文“Stereo Mix”
步驟1:鼠標右鍵點桌面右下方的小喇叭,點‘錄音設備’。?
步驟2:
1、在“聲音”設置界面中,點擊鼠標右鍵,在彈出的右鍵菜單中,選“顯示已禁用的設備”,如圖所示.
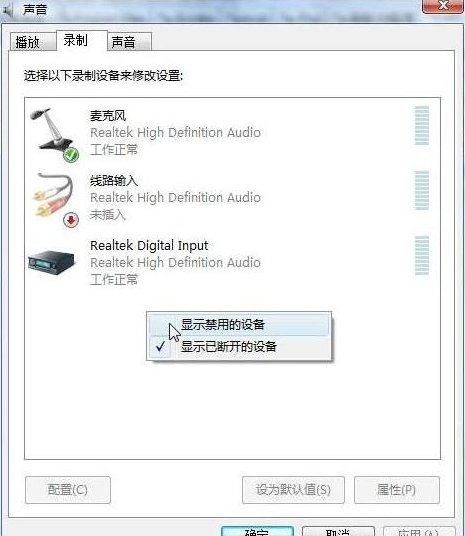
2、此時,“聲音”設置界面中會增加顯示“立體聲混音”選項,如圖所示。
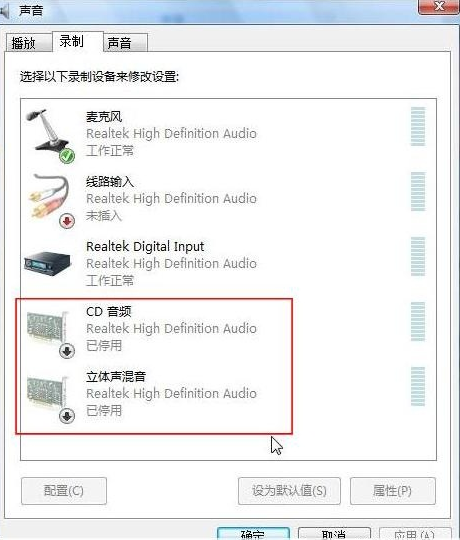
3、右鍵點擊“立體聲混音”選項,在彈出的右鍵菜單中選擇“啟用”,如圖所示。
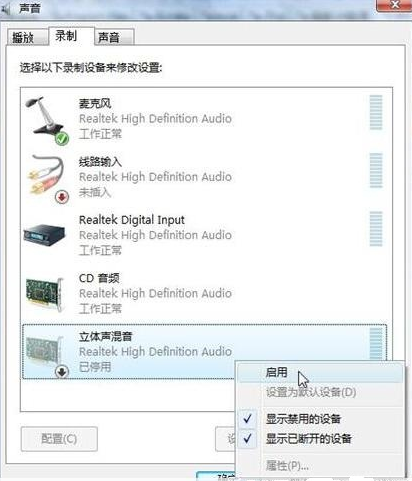
4、成功開啟立體聲混音之后,原先“立體聲混音”處的“已停用”字樣會顯示為“工作正常”,如圖所示
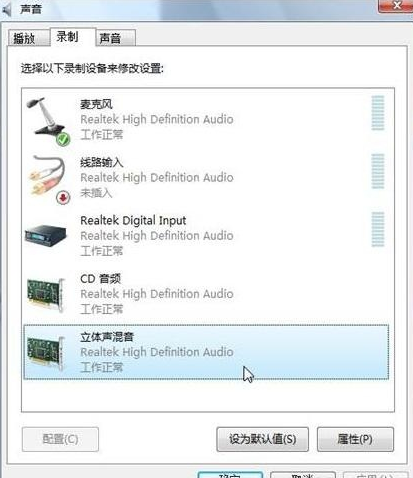
5、右鍵點擊“立體聲混音”選項,在彈出的右鍵菜單中選擇“設置為默認設備”,如圖所示。
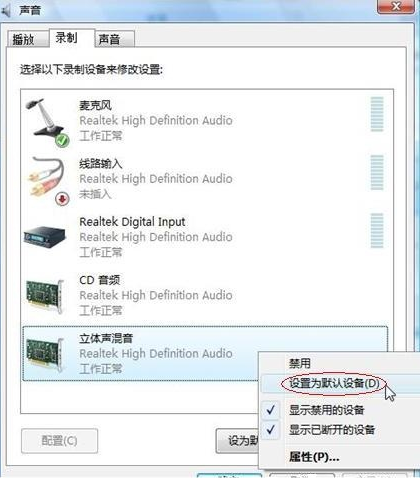
6、設置成功后,立體聲混音選項的圖標會被勾選,并且 “立體聲混音”選項的右側會顯示柱狀的音量波形圖,如圖所示
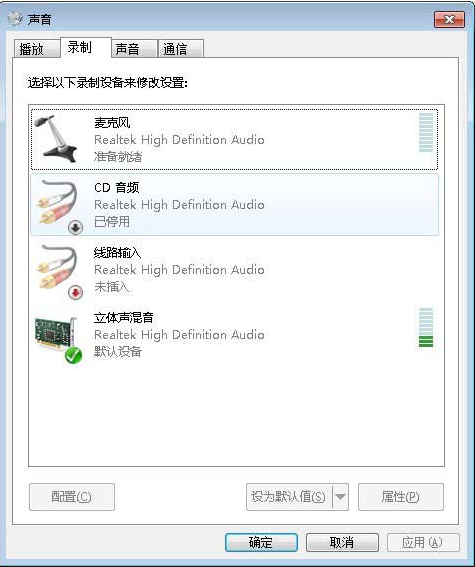
7、右鍵點擊“立體聲混音”選項,在彈出的右鍵菜單中選擇“屬性”,在彈出的“立體聲混音 屬性”設置界面中,選擇“級別”選項卡,此處可以調整立體聲混音的音量,如圖所示
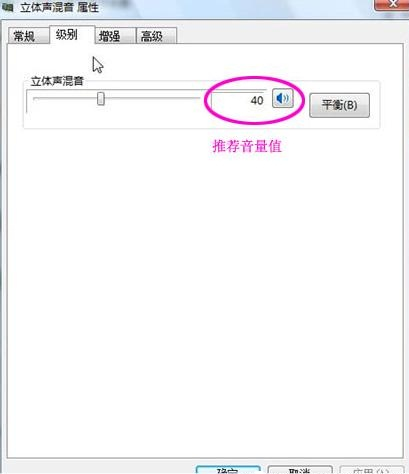
將立體聲混音音量調整至您滿意的水平之后,點擊“確定”。
二、如何錄制背景聲音的同時錄制麥克風聲音?
步驟1:
1、按照上面步驟選擇‘立體聲混音’之后,再回到桌面,在小喇叭處單擊右鍵,選擇“播放設備”。(如下圖)
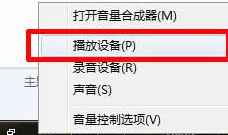
2、進入播放菜單,雙擊揚聲器選項。(如下圖)

3、選擇“級別”欄目,這時我們往往發現麥克風那項被靜音,這時我們去掉靜音,并調整好麥克風音量。(如下圖)
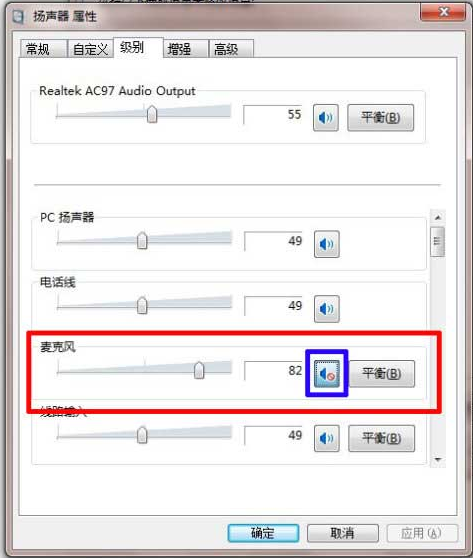
4、調整完畢,點擊確定。我們的難題就這樣解決了!(如下圖)
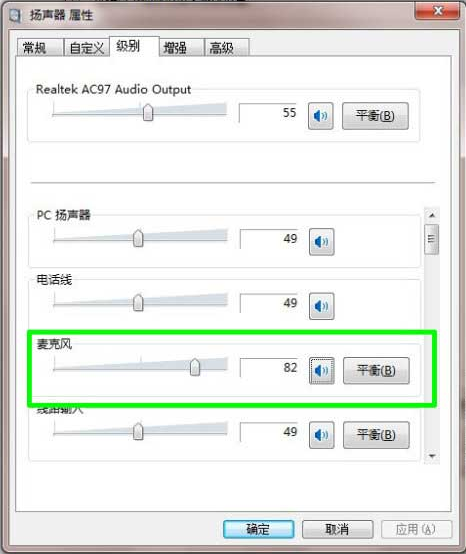
如果按上面方法操作后依然沒有聲音,請安裝‘驅動精靈’,將聲卡驅動更新至最新版本
金龍屏幕錄像專家v3.0更新內容
1.界面更新。
2.由于錄教程都需要用鼠標,所以去掉鼠標選項,更簡潔。
3.修正區域錄像坐標不準確的問題。
4.增加查看錄像文件功能,方便測試效果。
- PC官方版
- 安卓官方手機版
- IOS官方手機版








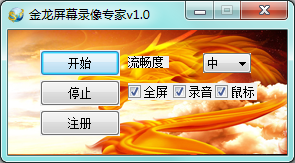
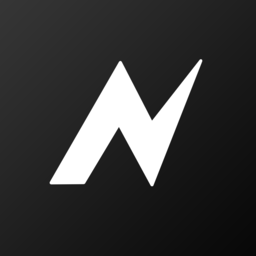 nodevideo電腦版v5.7.6 官方最新版
nodevideo電腦版v5.7.6 官方最新版
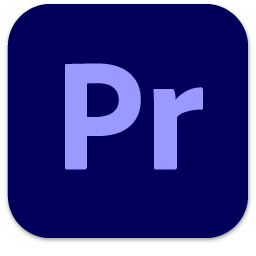 pr2023破解版(Premiere2023)v23.0 最新完整版
pr2023破解版(Premiere2023)v23.0 最新完整版
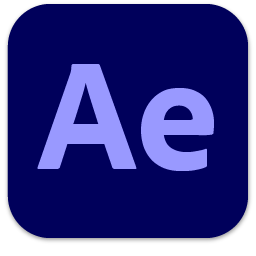 ae2023中文版(Adobe After Effects 2023)23.0 官方版
ae2023中文版(Adobe After Effects 2023)23.0 官方版
 pr2023中文版(Adobe Premiere Pro 2023官方版)23.0 免費版
pr2023中文版(Adobe Premiere Pro 2023官方版)23.0 免費版
 Kdenlive視頻剪輯軟件22.04.3 免費版
Kdenlive視頻剪輯軟件22.04.3 免費版
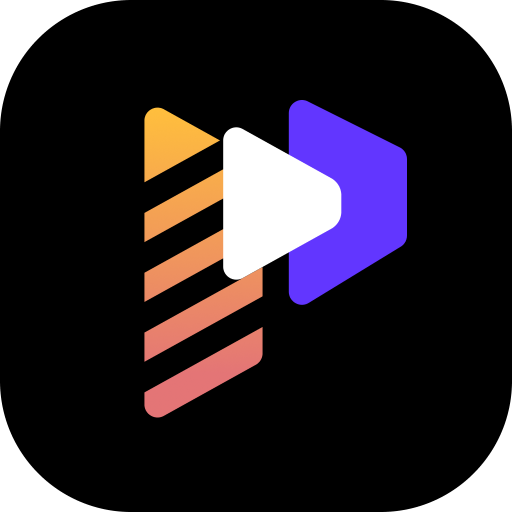 牛學長視頻剪輯軟件(HitPaw Video Editor)1.2.0 破解版
牛學長視頻剪輯軟件(HitPaw Video Editor)1.2.0 破解版
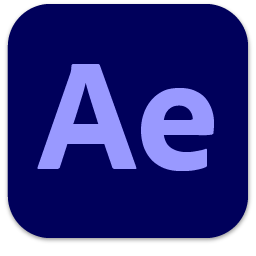 ae2022最新版(After Effects 2022)22.4.0 中文免費版
ae2022最新版(After Effects 2022)22.4.0 中文免費版
 橡塑專業版pc端(抖音特效設計軟件)2.7.1 電腦版
橡塑專業版pc端(抖音特效設計軟件)2.7.1 電腦版
 像塑簡單版(抖音特效制作軟件)7.5.1 官方最新版
像塑簡單版(抖音特效制作軟件)7.5.1 官方最新版
 必剪電腦版3.3.7 官方最新版
必剪電腦版3.3.7 官方最新版
 VideoProc全能視頻處理軟件4.1 破解版附注冊碼
VideoProc全能視頻處理軟件4.1 破解版附注冊碼
 Adobe Prelude CS6中文免費版1.0.0 破解版
Adobe Prelude CS6中文免費版1.0.0 破解版
 Adobe Prelude CC 中文破解版2.0.0 免費版
Adobe Prelude CC 中文破解版2.0.0 免費版
 Adobe Prelude CC 2016(2015.4) 中文版5.0.1 破解版
Adobe Prelude CC 2016(2015.4) 中文版5.0.1 破解版
 Adobe Prelude CC 2014 中文免費版3.0.0 破解版
Adobe Prelude CC 2014 中文免費版3.0.0 破解版
 Adobe Prelude CC 2015中文版4.0.0 破解版
Adobe Prelude CC 2015中文版4.0.0 破解版
 Adobe Premiere Rush CC 2019 免費版1.0 官方版
Adobe Premiere Rush CC 2019 免費版1.0 官方版
 Adobe Premiere Rush 2020 免費版1.5.2 破解版
Adobe Premiere Rush 2020 免費版1.5.2 破解版
 Adobe Prelude CC 2018 中文免費版7.1.1 破解版
Adobe Prelude CC 2018 中文免費版7.1.1 破解版
 Adobe Prelude 2020 中文版9.0.2 sp破解版
Adobe Prelude 2020 中文版9.0.2 sp破解版
 Adobe Prelude 2021 中文版10.1.0 破解版
Adobe Prelude 2021 中文版10.1.0 破解版
 愛拍剪輯(一站式視頻創作軟件)3.8.0.0 官方版
愛拍剪輯(一站式視頻創作軟件)3.8.0.0 官方版
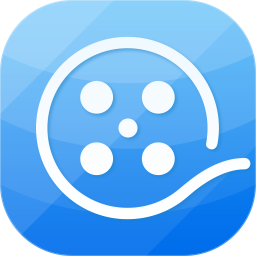 愛剪輯軟件4.3 官方最新版
愛剪輯軟件4.3 官方最新版
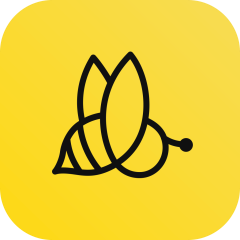 蜜蜂剪輯工具1.7.7.24 pc端
蜜蜂剪輯工具1.7.7.24 pc端
 Adobe After Effects cc 2020中文版17.0.0.557 破解版
Adobe After Effects cc 2020中文版17.0.0.557 破解版
 apowersoft視頻編輯王1.6.8.46免費版
apowersoft視頻編輯王1.6.8.46免費版
 萬彩影像大師3.0.2 官方64位版
萬彩影像大師3.0.2 官方64位版
 喵影工廠軟件3.2.2.3 官方免費版
喵影工廠軟件3.2.2.3 官方免費版
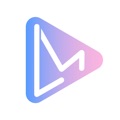 右糖相冊視頻制作軟件1.0.4.0 電腦版
右糖相冊視頻制作軟件1.0.4.0 電腦版
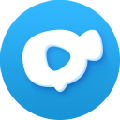 神剪輯軟件2.0.8 電腦版
神剪輯軟件2.0.8 電腦版
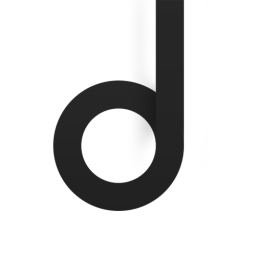




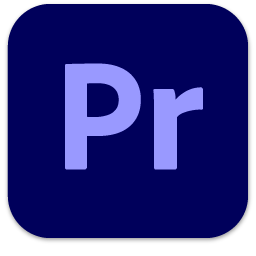 pr2022(Adobe Premiere Pro 2022破解版)22.
pr2022(Adobe Premiere Pro 2022破解版)22.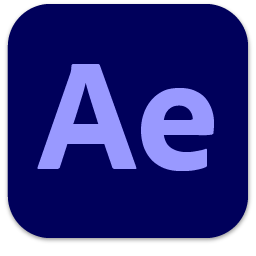 ae2022(Adobe After Effects 2022 破解版)2
ae2022(Adobe After Effects 2022 破解版)2 pr2020(Adobe Premiere Pro 2020破解版)14.
pr2020(Adobe Premiere Pro 2020破解版)14.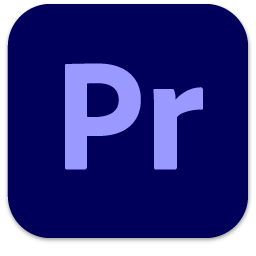 pr2021(Adobe Premiere Pro 2021 簡體中文版
pr2021(Adobe Premiere Pro 2021 簡體中文版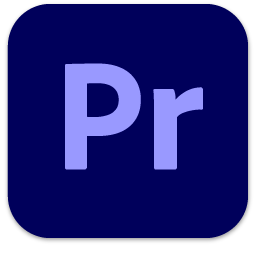 PR22.3版(Premiere Pro 2022最新版)2022 中
PR22.3版(Premiere Pro 2022最新版)2022 中 pr2019(Adobe Premiere Pro 2019免費版)13.
pr2019(Adobe Premiere Pro 2019免費版)13.