華捷GIF動畫制作軟件,可以將桌面活動圖像錄制成GIF動畫,或者用數張文件圖片合成GIF動畫,是一個簡單易用的GIF動畫制作軟件。
主要功能
1、將桌面活動圖像錄制成GIF動畫,或者用數張文件圖片合成GIF動畫;也可以手工繪制,繪制過程還可以錄制成書寫效果的動畫;還可以直接添加打字效果、縮放效果、文字變色效果、下雪效果的動畫。
2、分解或打開GIF動畫,并可進行修改保存。
3、錄制的動畫可保存為清晰度高的avi視頻格式、SWF動畫格式及EXE教程格式。
使用說明
1、錄制動畫
要把桌面活動圖像錄制成動畫,直接在錄制面板點擊錄制按鈕便可。如果錄要制屏幕某個區域或窗口,可在錄制菜單中操作。錄制好動畫后,在文件菜單下選擇保存動畫命令可保存動畫。
2、使用文件圖片制作動畫
要使用文件圖片制作動畫,可在幀操作菜單下選擇添加圖片命令添加圖片便可。
3、修改動畫
要修改動畫,先在幀控制面板中選中要修改的幀,然后在畫板上使用相應工具進行繪圖修改,修改完畢后點擊幀控制面板中的“修改當前幀”按鈕完成修改。在幀列表框中右鍵單擊,在彈出菜單中可對幀進行各種操作。在繪圖中,繪制好圖形后,在工具欄中單擊第一個按鈕,把鼠標移動到圖形上按下左鍵并拖動,可移動圖形,如果要修改圖形屬性,選中圖形后可在屬性面板上修改。如果要圈選圖形,按下左鍵拖動便可,如果要在圖形中開始圈選,需要按住Ctrl鍵后再圈選。在編輯菜單中,如果要從其他畫圖工具復制圖像過來,應選擇“從剪貼板粘貼”;要從本工具復制圖像到其他工具,就選擇“復制到剪貼板”。
綜合說明
在錄制面板中,“轉換格式”下拉框用于設置幀圖片格式,如果錄制教程應選擇JPG格式,這種格式畫質和圖像壓縮率較好。
錄制完后如果希望清除連續相同的幀,可以點“清除連續相同幀”按鈕清除,也可在幀列表框選擇要刪除的幀后右鍵單擊彈出菜單選擇“刪除”或按“Delete”鍵手動刪除。在幀列表框中,標識相同的幀表示兩幀相同。幀列表框中的延遲數值表示此幀在播放時的停留時間,單位為毫秒,選擇幀后可以在下面的編輯框修改。
在動畫保存對話框中,保存動畫格式為GIF時,選擇“抖動算法”復選框,可以消除大圖片中的大色塊,如果是小圖片則不要選中,會出現顏色暗淡;幀圖片格式用于設置幀圖片格式,如果在錄制過程中已經轉換過,就不用再設置轉換。
要制作書寫效果的動畫,在“錄制面板”中選中“錄本畫板”復制框,然后點錄制按鈕,再在畫板上畫需要的內容便可。當然你也可以錄在其他軟件上的繪圖過程。
要添加打字效果的動畫,只要在畫板上單擊右鍵,在彈出菜單選擇“添加打字效果”命令,再在彈出窗口進行下設置便可。如果在幀控制面板上選擇了某幀,會從此幀開始添加打字效果的動畫,否則從所有幀后面添加。添加變色文字動畫方法同添加打字效果動畫。
制作好的動畫可保存為avi視頻格式、SWF動畫格式和EXE教程。avi格式的圖像不會產生失真。如果在錄制時選中“錄制聲音”選項,則錄制動畫的同時錄制聲音,錄制好的聲音將附加到avi視頻格式文件中。SWF格式也可以添加伴音,伴音為mp3文件或flv文件,注意的是MP3文件(及flv文件轉換前的文件)必須為 MPEG 2/Layer 3 格式,否則不能播放,此格式畫質也交好,只是占用空間較大。EXE格式適于教程使用。
快捷鍵:F4-截圖;F2-錄制(停止);F3-暫停;Ctrl+Q-圈選錄制區域。可以在工具菜單下選擇設置命令打開設置對話框進行重新設置。
注:用本工具生成的GIF動畫會有所失真,如果需要高畫質的動畫,可將錄制的動畫轉移到PS生成。本工具有一鍵轉移所有幀圖片的功能。使用前先打開Photoshop,新建一個與本窗口畫板一樣大小的文檔,并確保文檔處于可粘貼的狀態,然后再使用此功能。
- PC官方版
- 安卓官方手機版
- IOS官方手機版















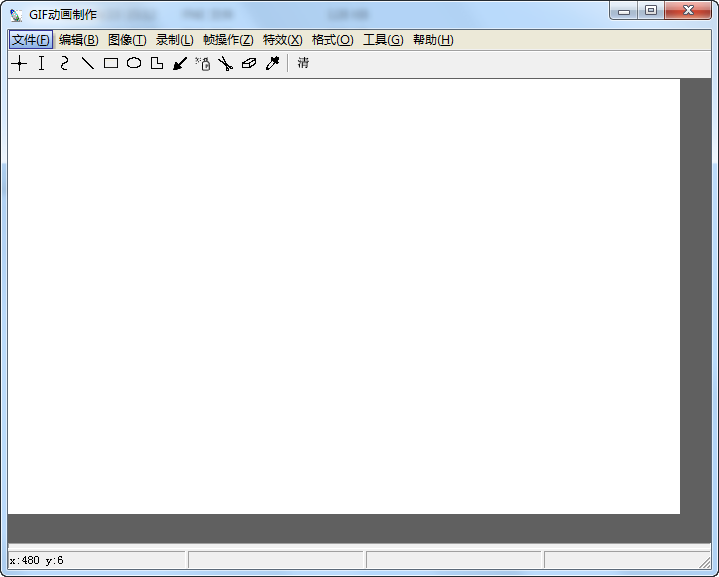
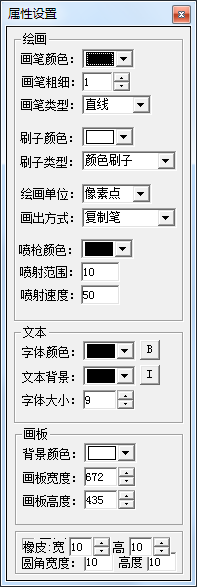


 下載
下載 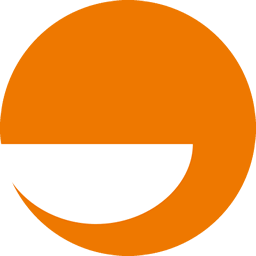 下載
下載  下載
下載 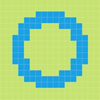 下載
下載  下載
下載  下載
下載 
 下載
下載  下載
下載  下載
下載  下載
下載  下載
下載 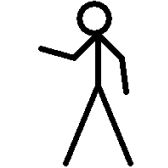 下載
下載 
 下載
下載  下載
下載  下載
下載  下載
下載  下載
下載 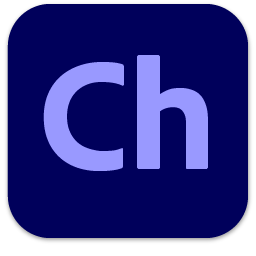 Adobe Character Animator 2023 中文版v23.0 免費版
Adobe Character Animator 2023 中文版v23.0 免費版
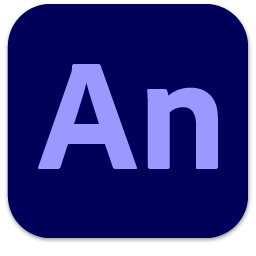 Adobe Animate 2023 中文版v23.0 免費版
Adobe Animate 2023 中文版v23.0 免費版
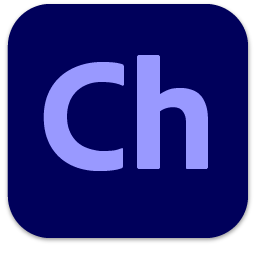 Adobe Character Animator 2021中文版4.4 破解直裝版
Adobe Character Animator 2021中文版4.4 破解直裝版
 Adobe Character Animator CC 2017中文免費版
Adobe Character Animator CC 2017中文免費版
 Adobe Character Animator CC 2018 免費版1.1 破解版
Adobe Character Animator CC 2018 免費版1.1 破解版
 Adobe Character Animator 2020 中文版3.2 破解版
Adobe Character Animator 2020 中文版3.2 破解版
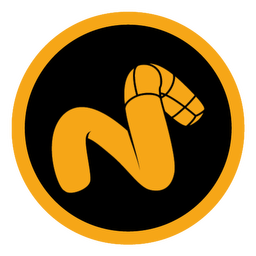 The Foundry MODO 701 免費版701_sp4 破解版
The Foundry MODO 701 免費版701_sp4 破解版
 The Foundry MODO 801破解版801_sp3 免費版
The Foundry MODO 801破解版801_sp3 免費版
 The Foundry MODO 901 免費版901_sp3 破解版
The Foundry MODO 901 免費版901_sp3 破解版
 Autodesk Maya 2023中文破解版免費版
Autodesk Maya 2023中文破解版免費版
 3ds Max 2023 中文免費版25.0.0.997 最新版
3ds Max 2023 中文免費版25.0.0.997 最新版
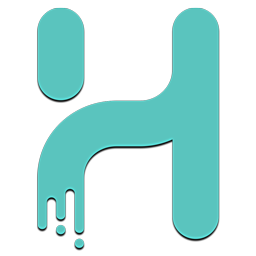 harmony動畫軟件(Toon Boom Harmony 20 Premium)20.0.0 漢化破解版
harmony動畫軟件(Toon Boom Harmony 20 Premium)20.0.0 漢化破解版
 The Foundry MODO 10免費版10.0v1 破解版
The Foundry MODO 10免費版10.0v1 破解版
 The Foundry MODO 11破解版11.0v3 附破解工具
The Foundry MODO 11破解版11.0v3 附破解工具
 The Foundry MODO 12 破解版12.0v1 免費版
The Foundry MODO 12 破解版12.0v1 免費版
 The Foundry MODO 13免費版13.0v1 附注冊機
The Foundry MODO 13免費版13.0v1 附注冊機
 The Foundry MODO 14免費版14.0v1破解版
The Foundry MODO 14免費版14.0v1破解版
 3ds Max 2013極速翱翔精簡版免費版
3ds Max 2013極速翱翔精簡版免費版
 3ds Max 2014極速翱翔精簡版中文免費版
3ds Max 2014極速翱翔精簡版中文免費版
 3ds Max 2015極速翱翔精簡版中文版
3ds Max 2015極速翱翔精簡版中文版
 3ds Max 2016 極速翱翔精簡版中文免費版
3ds Max 2016 極速翱翔精簡版中文免費版
 Focusky(Focusky動畫演示大師)4.2.102 官方中文版
Focusky(Focusky動畫演示大師)4.2.102 官方中文版
 閃電GIF制作軟件7.4.5.0 官方版
閃電GIF制作軟件7.4.5.0 官方版
 萬彩骨骼大師2.2.8 官方版
萬彩骨骼大師2.2.8 官方版
 Egret DragonBones(動畫創作軟件)V5.6.2官方最新版
Egret DragonBones(動畫創作軟件)V5.6.2官方最新版
 Saola Animate(HTML5動畫制作工具)2.7.1 官方版
Saola Animate(HTML5動畫制作工具)2.7.1 官方版
 Animiz動畫制作2.5.6 免費版
Animiz動畫制作2.5.6 免費版
 vsorender渲染軟件4.2.96 影視版
vsorender渲染軟件4.2.96 影視版
 OpenToonz(2d動畫制作軟件)1.0.1 官方最新版
OpenToonz(2d動畫制作軟件)1.0.1 官方最新版





 Autodesk 3ds Max 2022官方版附破解補丁24.
Autodesk 3ds Max 2022官方版附破解補丁24. Autodesk 3ds Max 2020破解版22.0 簡體中文
Autodesk 3ds Max 2020破解版22.0 簡體中文 Autodesk 3ds Max 2021破解版23.0 簡體中文
Autodesk 3ds Max 2021破解版23.0 簡體中文 Autodesk Maya 2022破解版簡體中文版
Autodesk Maya 2022破解版簡體中文版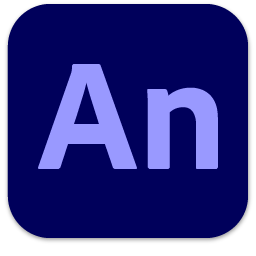 Adobe Animate 2022中文破解版22.0.6 免費版
Adobe Animate 2022中文破解版22.0.6 免費版 Autodesk 3ds Max 2019破解版21.0 簡體中文
Autodesk 3ds Max 2019破解版21.0 簡體中文 Autodesk 3DS Max 2018中文破解版完整版+注
Autodesk 3DS Max 2018中文破解版完整版+注 Autodesk 3ds Max 2016中文破解版免費版【x
Autodesk 3ds Max 2016中文破解版免費版【x