ps2020中文破解版是一款非常好用的專業圖像處理軟件,ps2020對于圖片的處理能力已經不需要多少,攝像,攝影,媒體和視頻從事人員的專業裝機的必備選擇。不僅對于專業的攝影者有用,快來下載使用2020最新版吧!
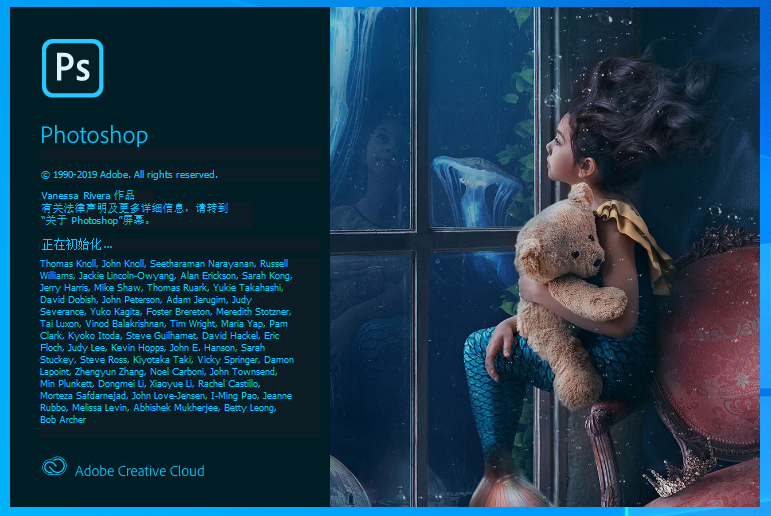
ps2020安裝教程:
1、下載軟件包并解壓,斷開網絡,以管理員身份運行set-up.exe;
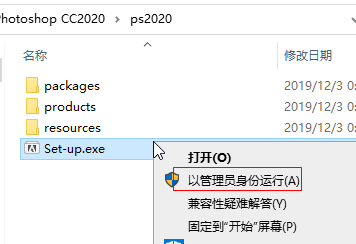
2、選擇語言和安裝位置;
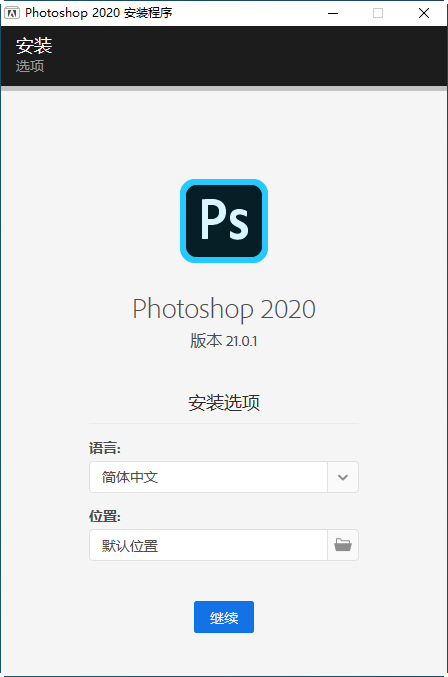
3、等待產品安裝;

4、安裝完成,點擊關閉。
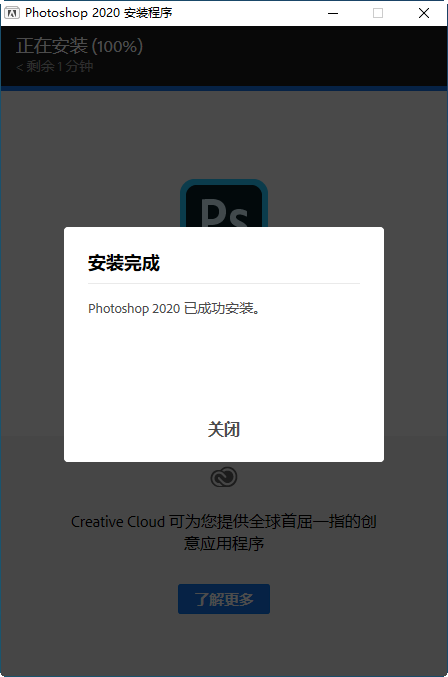
ps2020版本新功能
1、增強的文件瀏覽器
在photoshop8.0中,文件瀏覽器擔當著數字圖像處理中心的作用。現在,借助于標記、關鍵字和可編輯的元數據,您可以使用文件瀏覽器快速組織和找到需要的圖像資源。不必先在 Photoshop中打開圖像文件就可以對一組圖像執行批處理過程。
2、輕松地自定鍵盤快捷鍵
為菜單項、工具和調板命令創建、編輯并存儲多個鍵盤快捷鍵組合,這樣您就可很方便地使用最常用的功能。
3、快速創建、查看和編輯自定文件信息
使用文件瀏覽器可以通過可編輯的元數據快速搜索文件,而不必打開每一個文件。使用“文件簡介對話框中的自定面板和字段完全自定圖像元數據,并使用文件瀏覽器一次編輯一幅或多幅圖像的元數據。
4、創建幻燈片放映和 PDF 演示文稿
輕松地將多個文件合并成一個多頁 Adobe PDF 文檔,并帶有可選的頁面轉換效果和安全功能。
5、協作使用 Web 照片畫廊
使用專業設計的 Web 照片畫廊模板,可以包括對客戶反饋的支持而不需要額外的 Web 編碼。
6、跟蹤編輯歷史記錄
在外部的日志文件以及附加到各個文件上的元數據中存儲編輯歷史記錄。
7、輕松地訪問和使用多個濾鏡
新增的濾鏡庫將photoshop8.0濾鏡集中在一個易于使用的對話框中。現在,您可以一次訪問、控制和應用多個濾鏡。利用新的更大的預覽效果圖,可以更輕松地規劃堆疊的濾鏡效果。(請參閱使用“濾鏡庫。)
8、使用增強的腳本功能
使用自定或新增的內置腳本來自動完成重復性任務,例如,將圖層輸出到文件中或將圖層復合存儲為 Adobe PDF 文件的不同頁面,從而節省時間。請參閱 Photoshop CS/Scripting Guide 文件夾中提供的文檔。
9、自定“幫助菜單
通過從“幫助菜單中選取新的操作方法主題來使用它們。 或者,創建您自己的操作方法主題,并讓它顯示在“幫助菜單中。
Photoshop2020圖層的高級操作
中性色圖層是一種填充了中性色的特殊圖層,它通過混合模式對下面的圖像產生影響。中性色圖層可用于修飾圖像以及添加濾鏡,所有操作都不會破壞其他圖層上的像素。
1、了解中性色
在Photoshop中,黑色、白色和50%灰色是中性色,
黑色(0,0,0)白色(255,255,255)50%灰色(128,128,128)
創建中性色圖層時,Photoshop 會用這3種中性色的一種來填充圖層,并為其設置特定的混合模式,在混合模式的作用下,圖層中的中性色不可見,就像新建的透明圖層一樣,
如果不應用效果,中性色圖層不會對其他圖層產生任何影響。
使用畫筆、加深、減淡等工具在中性色圖層上涂抹黑、白、灰色,可以修改中性色,從而影響下面圖像的色調,也可以對中性色圖層應用濾鏡。
用中性色校正色偏:
使用“色階”或“曲線”校正偏色的照片時,可通過定義灰點(即中性色)來校正色偏。具體操作,后面會詳細講解。
2、用中性色圖層校正照片曝光
按下Ctrl+O 打開素材
執行“圖層>新建>圖層”命令,打開“新建圖層”對話框,在“模式”下拉列表中選擇“柔光”,勾選“填充柔光中性色”選項,創建一個柔光模式的中性色圖層,
按下D鍵,將前景色設置為黑色。選擇一個柔角畫筆工具,在工具選項欄中將工具的不透明度設置為30%,在人物后面的背景上涂抹,對圖像進行加深處理
按下X鍵將前景色切換為白色,在人物身體上涂抹,進行減淡處理,
單擊“調整”面板中的
按鈕,創建“曲線”調整圖層,在曲線上單擊,添加兩個控制點,拖拽控制點調整曲線
3、用中性色圖層制作燈光效果
按下Ctrl+O 打開素材
下面來將濾鏡應用到中性色圖層上,創建舞臺燈光效果。
按住Alt鍵單擊創建新圖層按鈕,打開“新建圖層”對話框,在“模式”下拉列表中選擇“疊加”,勾選“填充疊加中性色”創建中性色圖層。
執行“濾鏡>渲染>光照效果”命令,打開“光照效果”對話框。在“預設”下拉列表中選擇“RGB光”
將光標放在紅色光源的控制點上,顯示出“縮放寬度”字樣
拖動鼠標擴大光源的照射范圍,
將鼠標放在綠色光源上
單擊鼠標將其選取,采用同樣的方法調整光源大小
最后調整藍色光源的照射范圍,
單擊工具選項欄中的“確定”按鈕關閉對話框,即可在中性色圖層上應用濾鏡,
tips:
“光照效果”、“鏡頭光暈”和“膠片顆粒”等濾鏡不能應用于沒有像素的圖層,但它們可以應用于中性色圖層。
4、用中性色圖層制作金屬按鈕
按下Ctrl+O 打開素材
下面來為中性色圖層添加圖層樣式,制作出金屬按鈕。
按住Alt鍵單擊“新建”按鈕,打開“新建圖層”對話框,創建一個“減去”模式的中性色圖層
雙擊中性色圖層,打開“圖層樣式”對話框,添加“斜面和浮雕”。
在左側列表單擊“內發光”效果,添加該效果
單擊“確定”按鈕關閉對話框,效果會應用到中性色圖層上,如下圖所示。
選擇矩形選框工具,在工具選項欄中設置羽化為60像素,選中按鈕中心的圖像,
按下Shift+Ctrl+I 快捷鍵反選,
單擊“調整”面板中的
按鈕,創建“曲線”調整圖層,將曲線調整為如下圖所示的形狀,增強邊緣的金屬質感
為中性色圖層添加效果的好處:
應用在中性色圖層上的濾鏡濾鏡、圖層樣式等可以進行編輯和修改。例如,可以移動濾鏡或效果的位置,也可以通過不透明度來控制效果的強度,或者用蒙版遮蓋部分效果。而普通圖層則無法進行這樣的操作。
圖層的高級操作之“中性色圖層”操作已經講解完成。
photoshop2020配置要求
1、內存要求在32G和64G之間。
2、硬盤要求選擇7200轉機械硬盤,4k以上分辨,就選擇SSD固態硬盤。
3、CPU要求睿頻在4.1GHZ以上,核心在6和8核之間。
4、顯卡要求顯存在6GB和11GB之間,位寬要求在192bit和384bit之間。
5、主板的頻率要和CPU相當。
- PC官方版
- 安卓官方手機版
- IOS官方手機版











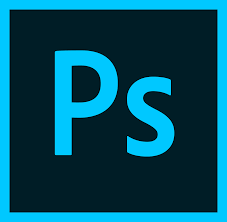



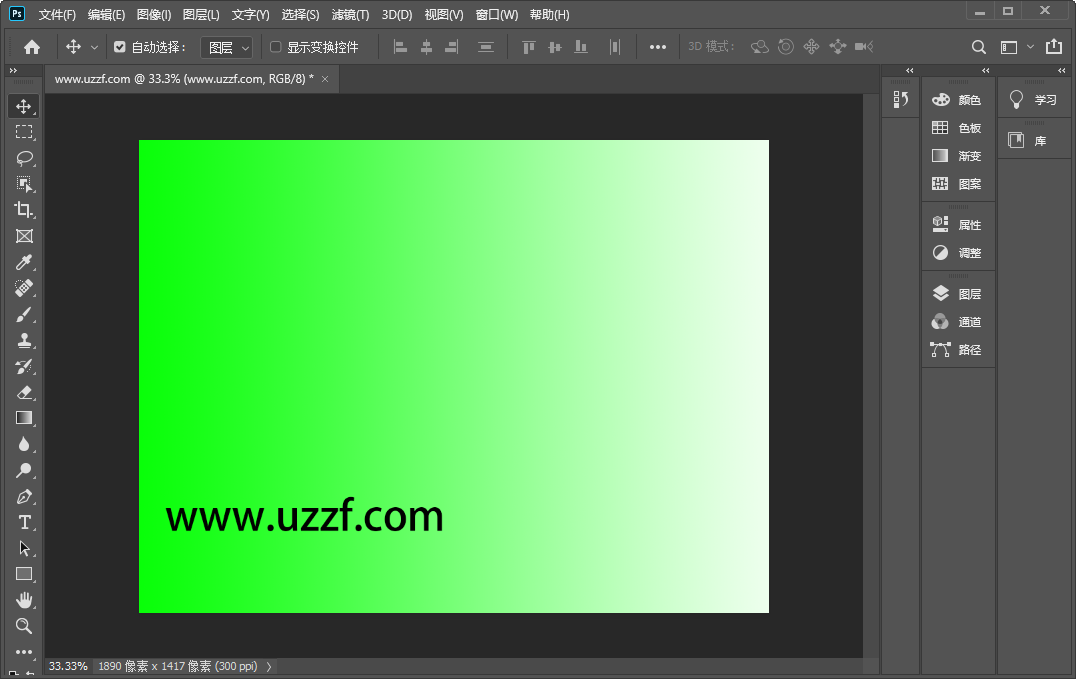

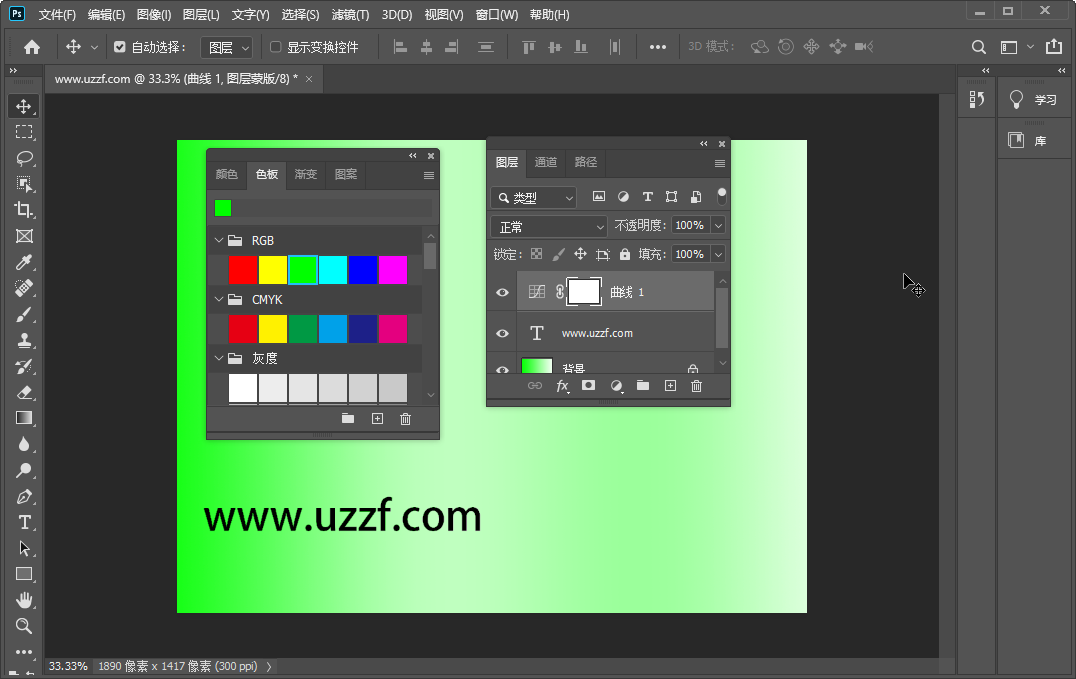

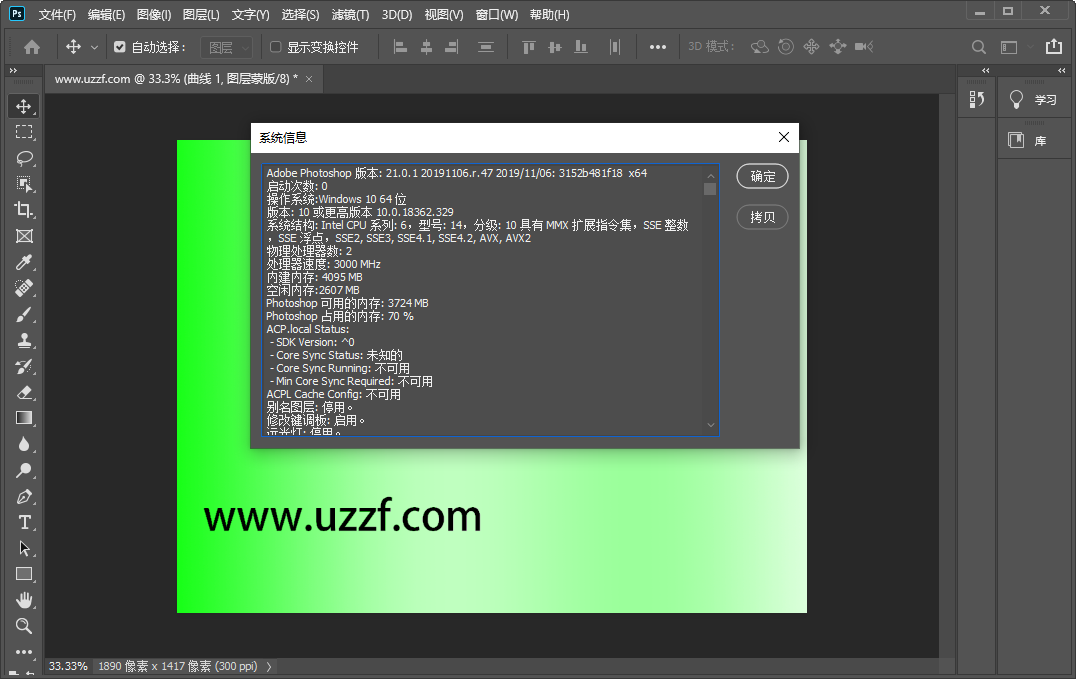
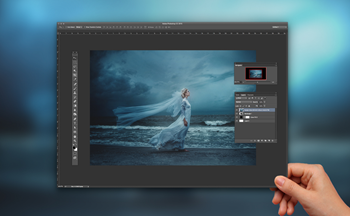
 下載
下載  下載
下載  下載
下載  下載
下載  下載
下載 
 下載
下載  下載
下載  下載
下載 
 下載
下載  下載
下載 
 下載
下載  下載
下載  下載
下載 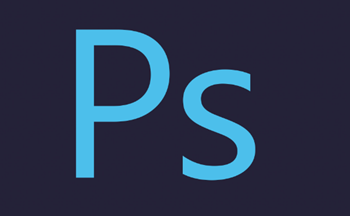
 可逆馬賽克軟件1.0 免費版
可逆馬賽克軟件1.0 免費版
 Adobe Lightroom Classic 2023中文版12.0.1 官方版
Adobe Lightroom Classic 2023中文版12.0.1 官方版
 2022照片合規處理客戶端白色版1.2.2 電腦版
2022照片合規處理客戶端白色版1.2.2 電腦版
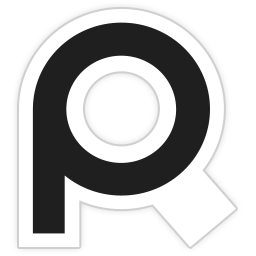 PureRef漢化版1.11.1 綠色版
PureRef漢化版1.11.1 綠色版
 火山圖片批量處理助手v2022 最新版
火山圖片批量處理助手v2022 最新版
 Inpaint去水印軟件9.1 中文破解版
Inpaint去水印軟件9.1 中文破解版
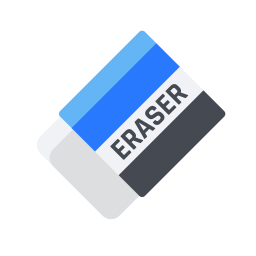 冪果去水印軟件1.0.1 官方版
冪果去水印軟件1.0.1 官方版
 圖像高清處理軟件(Perfectly Clear WorkBench)4.1.2.2310 綠色便攜版
圖像高清處理軟件(Perfectly Clear WorkBench)4.1.2.2310 綠色便攜版
 Adobe Camera Raw(raw圖片編輯插件)14.4.0.1121 免費版
Adobe Camera Raw(raw圖片編輯插件)14.4.0.1121 免費版
 AI魔法消除小工具離線版v1.1 免費版
AI魔法消除小工具離線版v1.1 免費版
 jsplacement軟件1.3.0 綠色版
jsplacement軟件1.3.0 綠色版
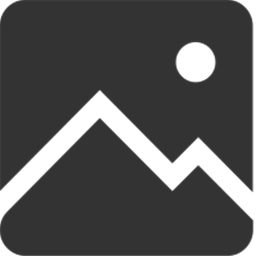 圖片視頻畫質增強器軟件1.3 綠色免費版
圖片視頻畫質增強器軟件1.3 綠色免費版
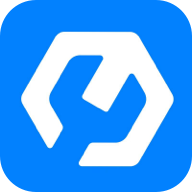 PC音視圖萬能格式轉換1.0 PC版
PC音視圖萬能格式轉換1.0 PC版
 ACFAN面鋪助手V1.27.0.1292 官方最新版
ACFAN面鋪助手V1.27.0.1292 官方最新版
 Topaz Mask AI(智能蒙版摳圖軟件)1.3.9 中文版
Topaz Mask AI(智能蒙版摳圖軟件)1.3.9 中文版
 Topaz Adjust AI 漢化版1.0.5 中文版
Topaz Adjust AI 漢化版1.0.5 中文版
 Topaz Sharpen AI 2.2.4漢化破解版中文版
Topaz Sharpen AI 2.2.4漢化破解版中文版
 美圖秀秀2024版7.0.92 官方正式版
美圖秀秀2024版7.0.92 官方正式版
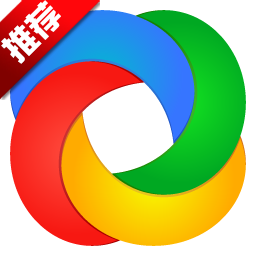 sharex滾動截屏13.5 中文綠色版
sharex滾動截屏13.5 中文綠色版
 水印管家1.4.7 官方最新版
水印管家1.4.7 官方最新版
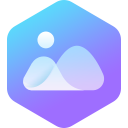 WPS圖片軟件5.0.0.2 官方免費版
WPS圖片軟件5.0.0.2 官方免費版
 剪映電腦專業版1.3.5 官方版
剪映電腦專業版1.3.5 官方版
 電腦繪畫軟件(繪畫助手)2.0.5.1免費版
電腦繪畫軟件(繪畫助手)2.0.5.1免費版
 萬彩腦圖大師4.0官方最新版
萬彩腦圖大師4.0官方最新版
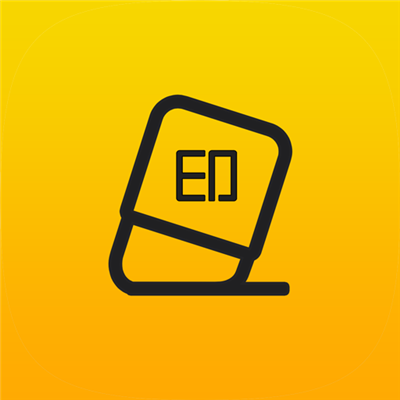 圖圖去水印軟件1.1.5.0 pc版
圖圖去水印軟件1.1.5.0 pc版
 寶川電子相冊2.0.20 官方最新免費版
寶川電子相冊2.0.20 官方最新免費版
 愛修圖1.3.3官方版
愛修圖1.3.3官方版




 CorelDRAW 2017完整版19.1.0.419 官方中文版
CorelDRAW 2017完整版19.1.0.419 官方中文版 Photoshop CS 綠色版8.0.1 中文免費版
Photoshop CS 綠色版8.0.1 中文免費版 CorelDRAW X8注冊機(COREL Products Keygen
CorelDRAW X8注冊機(COREL Products Keygen Adobe Photoshop CC 2018綠色便攜版19.0.0免
Adobe Photoshop CC 2018綠色便攜版19.0.0免 美圖秀秀批處理1.2 綠色版
美圖秀秀批處理1.2 綠色版 Imagenomic Portraiture(磨皮濾鏡+調色)2.3
Imagenomic Portraiture(磨皮濾鏡+調色)2.3 圖像文件轉換工具(AlgoLabRaster2Vector2)綠
圖像文件轉換工具(AlgoLabRaster2Vector2)綠