Postimage網(wǎng)站最近新推出了一款桌面截圖工具,并且截圖還可以上傳到Postimage網(wǎng)絡(luò)存儲(chǔ),非常方便快捷,需要的朋友快來(lái)下載體驗(yàn)吧!
功能說(shuō)明:
·純綠色軟件,免安裝便于攜帶
·系統(tǒng)托盤(pán)菜單項(xiàng)“捕獲”窗口列表
·支持從托盤(pán)菜單項(xiàng)“打開(kāi)圖像從剪貼板”
·支持從托盤(pán)菜單項(xiàng)“打開(kāi)圖像從網(wǎng)頁(yè)”
·支持放大鼠標(biāo)所在區(qū)域;
·支持自定義截圖熱鍵;
·支持多模式截圖(窗口、全屏、部分區(qū)域)
軟件說(shuō)明:
Postimage 網(wǎng)站提供了一個(gè)相當(dāng)簡(jiǎn)單的圖檔上傳、貼圖服務(wù),我們可以手動(dòng)上傳各種圖檔到Postimage 并分享到Facebook, Twitter 或各種論壇、社群網(wǎng)站去給大家看。
后來(lái)才知道,原來(lái)Postimage 也提供了一個(gè)相當(dāng)簡(jiǎn)單易用的圖檔上傳+螢?zāi)蛔D工具,除了可以批次上傳、分享一堆圖檔到Postimage 網(wǎng)站去之外,還可用Postimage 軟體快速截取螢?zāi)划?huà)面。不管是自訂范圍抓圖、視窗抓圖或全螢?zāi)蛔D,都可用鍵盤(pán)快速鍵按一按就搞定。抓圖后可選擇儲(chǔ)存在電腦中,也可自動(dòng)上傳到Postimage 網(wǎng)站并自動(dòng)復(fù)制圖檔網(wǎng)址。
更方便的是,Postimage 抓圖軟體還提供了一個(gè)相當(dāng)簡(jiǎn)潔易用的圖片編輯器,可讓我們?cè)谧D完后隨即畫(huà)圈圈、畫(huà)箭頭、在圖片上打字、貼上文字或圖片浮水印、加上圖片陰影….等,相當(dāng)好用!
使用方法:
第1步 安裝好Postimage軟體、啟動(dòng)之后,桌面右下角的系統(tǒng)列中會(huì)出現(xiàn)一個(gè)Postimage圖示,在圖示上按一下滑鼠右鍵再點(diǎn)「Settings…」即可開(kāi)啟設(shè)定選單。
第2步 接著請(qǐng)切換到「Hotkeys」分頁(yè),并在「Captures」方框中設(shè)定好每種抓圖方式的鍵盤(pán)快速鍵組合。
第3步 抓圖完后、存檔時(shí)Postimage軟體會(huì)自動(dòng)幫圖檔命名,我們可在「File」分頁(yè)中設(shè)定檔案名稱的命名規(guī)則。全部設(shè)定好之后,按一下「OK」按鈕即可完成。
第4步 要抓圖時(shí),按一下你剛剛設(shè)定的鍵盤(pán)快速鍵,如果是選擇自定范圍的抓圖功能,則會(huì)出現(xiàn)如下圖的畫(huà)面。框選出你要抓圖的范圍后還可自行移動(dòng)抓圖范圍、調(diào)整大小,確定要抓圖之后可按右下角的那些按鈕繼續(xù),看是要抓圖完繼續(xù)編輯或直接存檔、上傳、分享到Twitter或Facebook等皆可。
第5步 下圖為圖檔編輯功能,我們可直接再上面畫(huà)圈圈、畫(huà)箭頭、打字、裁切圖片、設(shè)定陰影、浮水印…等,相當(dāng)方便。
第6步 另外,我們也可以在系統(tǒng)列的Postimage圖示上按一下滑鼠右鍵再點(diǎn)「Output」,選擇抓圖完后的預(yù)設(shè)處理方式,如果點(diǎn)「To File」,則每次抓圖完后都會(huì)自動(dòng)存檔。
- PC官方版
- 安卓官方手機(jī)版
- IOS官方手機(jī)版













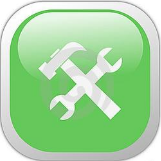
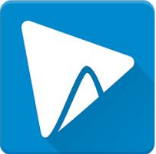


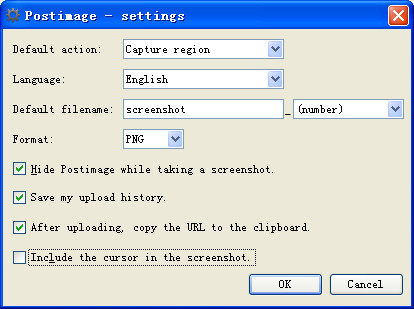
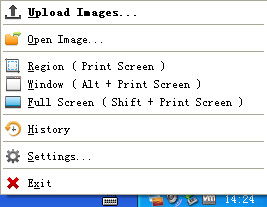
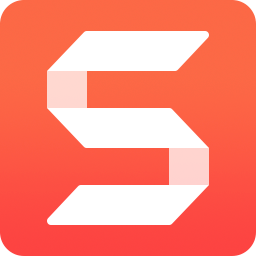 snagit2020中文版2020.11 完美漢化版
snagit2020中文版2020.11 完美漢化版
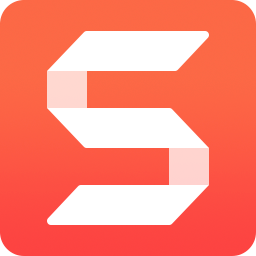 techsmith snagit截圖工具2021.4.0 免費(fèi)版
techsmith snagit截圖工具2021.4.0 免費(fèi)版
 verycapture(屏幕捕獲工具)1.7.0 綠色版
verycapture(屏幕捕獲工具)1.7.0 綠色版
 ocam錄屏軟件單文件版v520.0 去廣告免激活版
ocam錄屏軟件單文件版v520.0 去廣告免激活版
 雙飛燕伍靈截圖高效軟件V20.08V04 廠商最新版
雙飛燕伍靈截圖高效軟件V20.08V04 廠商最新版
 小哲屏幕取色工具1.0免費(fèi)版
小哲屏幕取色工具1.0免費(fèi)版
 圖圖(迅維識(shí)圖轉(zhuǎn)字大師)官方版1.0 正版
圖圖(迅維識(shí)圖轉(zhuǎn)字大師)官方版1.0 正版
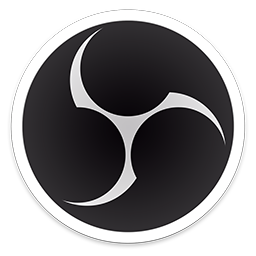 obs studio錄屏軟件27.0.1 官方最新版
obs studio錄屏軟件27.0.1 官方最新版
 觸動(dòng)精靈抓色器1.7.10 官方免費(fèi)版
觸動(dòng)精靈抓色器1.7.10 官方免費(fèi)版
 歡樂(lè)截屏軟件1.2.2.7 中文綠色版
歡樂(lè)截屏軟件1.2.2.7 中文綠色版
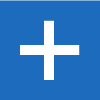 電腦屏幕截圖工具(Snipping Tool)v3.7.0.0 官方免費(fèi)版
電腦屏幕截圖工具(Snipping Tool)v3.7.0.0 官方免費(fèi)版
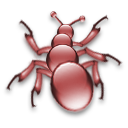 貝殼圖片爬取工具1.0 綠色免費(fèi)版
貝殼圖片爬取工具1.0 綠色免費(fèi)版
 GIF單幀提取工具1.0.1 單文件綠色版
GIF單幀提取工具1.0.1 單文件綠色版
 Windows圖片提取器1.0 免費(fèi)版
Windows圖片提取器1.0 免費(fèi)版
 轉(zhuǎn)轉(zhuǎn)大師錄屏軟件1.0.0.2官方版
轉(zhuǎn)轉(zhuǎn)大師錄屏軟件1.0.0.2官方版
 QQ拼音輸入法截圖軟件1.0 綠色版
QQ拼音輸入法截圖軟件1.0 綠色版
 天若識(shí)別工具箱1.0 免費(fèi)版
天若識(shí)別工具箱1.0 免費(fèi)版
 Yandex截圖工具漢化版免費(fèi)版
Yandex截圖工具漢化版免費(fèi)版
 Hellohao截圖工具2.0 免費(fèi)版
Hellohao截圖工具2.0 免費(fèi)版
 CastRecorder屏幕錄制軟件1.2.0.0 免費(fèi)版
CastRecorder屏幕錄制軟件1.2.0.0 免費(fèi)版
 PC端截圖軟件2.0 單文件版
PC端截圖軟件2.0 單文件版
 Bandicam(高清視頻錄制工具)6.0.1.2003 免費(fèi)便攜版
Bandicam(高清視頻錄制工具)6.0.1.2003 免費(fèi)便攜版
 Snipaste截圖工具2.7.3 綠色版64位
Snipaste截圖工具2.7.3 綠色版64位
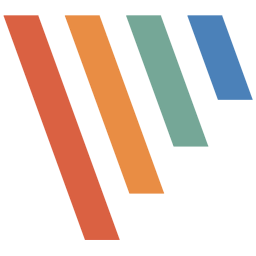 PicPick截圖工具5.1.7 最新版
PicPick截圖工具5.1.7 最新版
 屏幕截圖軟件(FastStone Capture)綠色中文版下載9.6 單文件版
屏幕截圖軟件(FastStone Capture)綠色中文版下載9.6 單文件版
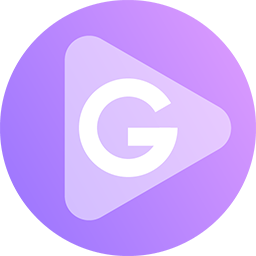 Apowersoft GIF(傲軟GIF)1.0.1.5 最新版
Apowersoft GIF(傲軟GIF)1.0.1.5 最新版
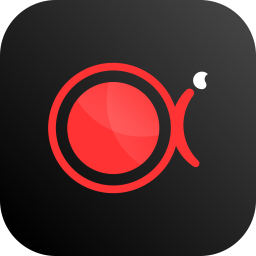 傲軟錄屏2021最新版1.4.14.8 官方版
傲軟錄屏2021最新版1.4.14.8 官方版
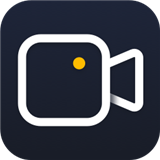 嗨格式錄屏大師3.0.619.150 官方最新版本
嗨格式錄屏大師3.0.619.150 官方最新版本
 紅蜻蜓抓圖精靈3.1.2 中文免費(fèi)版
紅蜻蜓抓圖精靈3.1.2 中文免費(fèi)版
 Free Shooter截圖工具2.0.7 最新版
Free Shooter截圖工具2.0.7 最新版
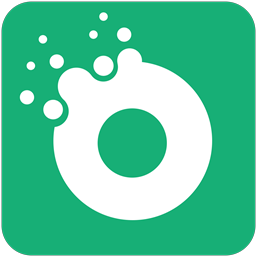 大黃蜂錄屏軟件3.2.9 官方版
大黃蜂錄屏軟件3.2.9 官方版
 迅捷屏幕錄像工具1.0.0 官方最新版
迅捷屏幕錄像工具1.0.0 官方最新版



 EV錄屏(EVCapture)4.2.4 官方最新版
EV錄屏(EVCapture)4.2.4 官方最新版 暗神屏幕錄制軟件(Mirillis Action)4.31.0
暗神屏幕錄制軟件(Mirillis Action)4.31.0  電子顯微鏡軟件(良田數(shù)碼顯微鏡通用軟件)1.
電子顯微鏡軟件(良田數(shù)碼顯微鏡通用軟件)1. 佳能掃描軟件(CanoScan Toolbox)4.1.3.6 一
佳能掃描軟件(CanoScan Toolbox)4.1.3.6 一 ZD屏幕錄像機(jī)(ZD Soft Screen Recorder)11.
ZD屏幕錄像機(jī)(ZD Soft Screen Recorder)11.