Captivate 10版在2017年正式的發布!這個版本是2017最新的版本,現在為大家帶來他的官方原版,在原來的基礎上面新增加很多全新的功能,內容也會更加的豐富!
最新版2017版本 包含眾多功能
Adobe Captivate 10官方原版安裝方法
下載后直接的打開需要登錄adobe賬號,選擇登錄即可!
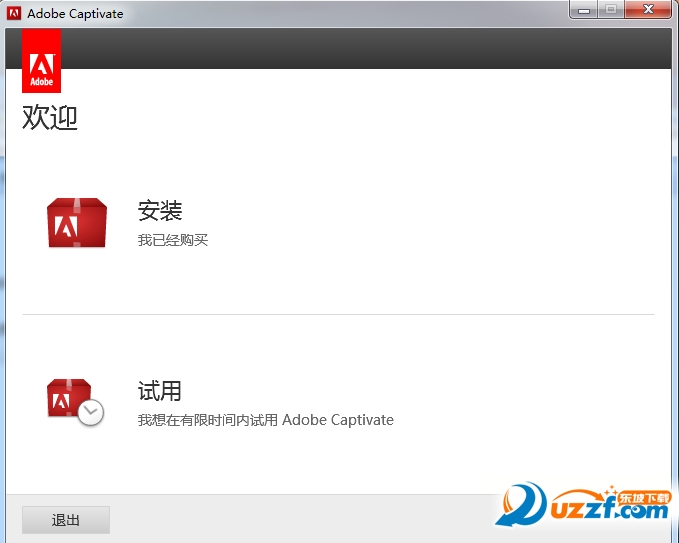
登錄你的賬號!
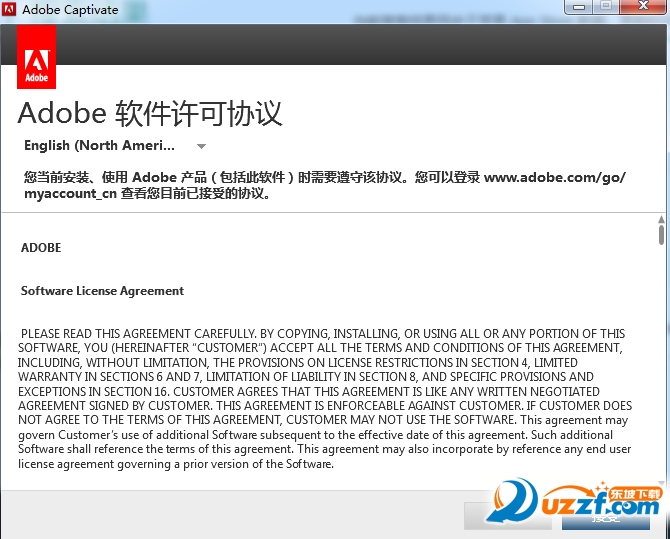
快速的進行安裝!

選擇完成后軟件就會自動的進行安裝,安裝可能沒有那么快等待片刻就可以了!
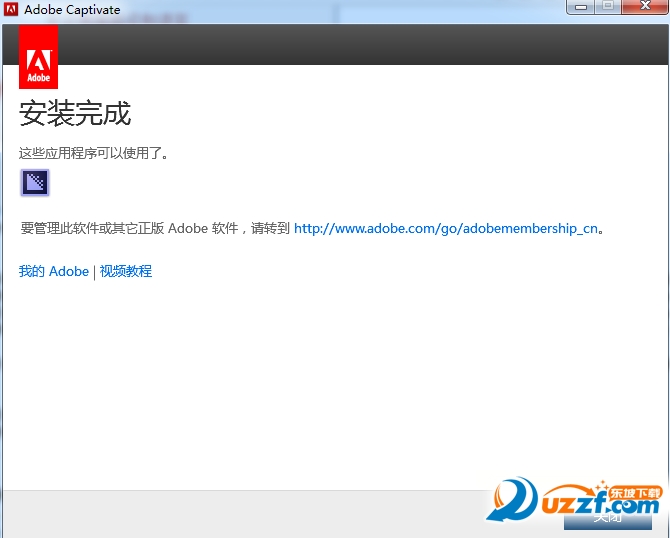
之后打開就可以免費的試用了!

Adobe Captivate 10特點
智能啟動,快速遠程學習創作:只需一個工具就能全部完成,從移動學習到應用程序模擬,從高清產品演示到評估模塊。使用 Adobe Captivate Draft 設計串連圖板,并將其立即轉換為響應式課程。利用包含 75,000 多種免費資產且不斷擴大的資源庫,美化內容。
智能播放,響應式移動學習:針對廣泛的內容類型和移動設備提供移動學習計劃。利用全新的“百寶箱”提高工作效率,無需編程即可從頭創建完全響應式移動學習內容,或是轉換*舊版 Adobe Captivate 非移動內容。
智能領先,先進的遠程學習設計:創造您能夠想象的一切。編寫您自己的腳本,并開發復雜的遠程學習工作流程。通過配置條件化邏輯來自定義成果。將您的課程發布到 Adobe Captivate Prime LMS,從而跟蹤有效性并進行深入分析。
智能外出,最明智的投資:充分利用 Adobe 屢獲殊榮的創作工具,實現團隊效率最大化、降低總擁有成本,并保持技能領先。加入我們的高人氣社區,獲得必要的幫助。以 Adobe Captivate 作為標準工具,向全球 500 強中超過 80% 的公司看齊。
Adobe Captivate 10使用方法
①設置:“自動錄制”是指錄制的過程中,Captivate會自動指示說明鼠標的每個操作動作,例如單擊\確定\按鈕時會自動注解\單擊確定按鈕\,默認設置的錄制則是選擇自動注釋提示框的外觀。保持本項不變即可。
②完整運動錄制:保持默認。
③按鍵:設定暫停、結束等的快捷鍵,弄清楚了保持默認即可。
④模式:有演示、評估、訓練和自定義四種,你選擇某一種模式在其下方就會相應的藍色文字的簡單介紹。這里選擇\演示\模式。
⑤默認值:用來設置字體、大小、顏色,沒有特殊需要的話,保持默認吧。
設置完畢,單擊\確定\按鈕。 二、錄制
點擊錄制一個新項目,彈出項目選擇窗口。
1、如果是錄制軟件的使用教程,在左側選擇“軟件模擬”。我們一般都是為制作教程,所以選擇這個;
2、在右側選擇錄制窗口的大小。有應用程序、自定大小、全屏三個選項可選,一般是選應用程序或全屏,建議選全屏,這樣才不會漏掉一些范圍外的動作。
熟練后建議用“自定義大小”,因為可以自動限制演示軟件的窗口鋪滿錄制窗口,因為錄制的內容要在不同的電腦上播放,如果本機分辨率過大,有的電腦可能無法播放,所以用這個模式可以解決這個問題,操作如下:
① 首先先打開要錄制的軟件(只有打開才會有窗口哦)
② 選擇自定義大小—確定。
③單擊“預設大小”按鈕。
在彈出的菜單中選擇需要的分辨率。一般選擇800×600。
接著點“選擇一個您想錄制的窗口”,選中我們想要錄制的軟件,比如這里選擇“屏幕錄制Captivate教程”。
然后點擊右側的“緊貼適合”按鈕,所選擇的軟件窗口就被迫調整到紅色框中了。
再點擊下面的高級。選擇中文,否則錄制的文字提示是英語的。
④點擊錄制即可開始錄制,如果要錄制麥克的聲音選中“錄制講述”可同步錄入麥克風聲音。
下面我們就可以了對軟件進行正常的操作,Captivate就自動幫我們錄下了動作,其間您可以聽到清脆的照相機快門的聲音。
錄制完畢后單擊任務欄Macromedia Captivate按鈕或擊下End鍵,即可結束錄制。
三、停止后,系統會彈出窗口,讓你選擇保存的位置和名稱,設置好后進行導入,并生成一張張幻燈片,我們可以通過預覽對某張幻燈片進行預覽,也可對整個項目進行預覽,也可以刪除或者插入幻燈片。
四、停止后,我們如果再需繼續錄制,可以點擊錄制按鈕,軟件會提示在哪一張幻燈后進行添加錄制
五、錄制完成后,就可以對每一張幻燈片進行加工處理,如添加注釋說明,加些視頻等等
點擊編輯,選中1張幻燈片,點擊插入—文字字幕,就可以更改默認的注釋文字,一般默認即可。還可以拖動文字的位置。
- PC官方版
-
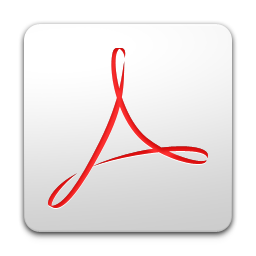 adobe acrobat xi pro破解版11.0 免費版附破解補丁
adobe acrobat xi pro破解版11.0 免費版附破解補丁
 Adobe Dreamweaver CC 2015官方版+破解補丁16.0 免費版
Adobe Dreamweaver CC 2015官方版+破解補丁16.0 免費版
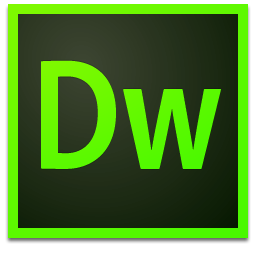 Adobe Dreamweaver CC 2014中文特別版14.0 精簡版
Adobe Dreamweaver CC 2014中文特別版14.0 精簡版
 adobe flash cs4綠色版10.0 中文免費版
adobe flash cs4綠色版10.0 中文免費版
 Adobe Flash CS4官方版v10.0 簡體中文完整版
Adobe Flash CS4官方版v10.0 簡體中文完整版
 adobe flash pro cs5中文版11.0 官方版
adobe flash pro cs5中文版11.0 官方版















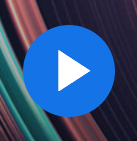 Adobe Sensei ai軟件1.0 免費安卓版
Adobe Sensei ai軟件1.0 免費安卓版
 ps touch手機中文版3.2.4 漢化版
ps touch手機中文版3.2.4 漢化版
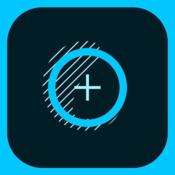 Adobe Photoshop Fix安卓版1.1.0 最新版
Adobe Photoshop Fix安卓版1.1.0 最新版
 Adobe Scan官方下載22.01.19-regular 安卓中文版
Adobe Scan官方下載22.01.19-regular 安卓中文版
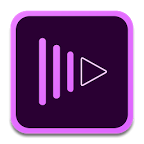 Adobe Utility(Adobe視頻編輯軟件)1.0.999 中文免費版
Adobe Utility(Adobe視頻編輯軟件)1.0.999 中文免費版
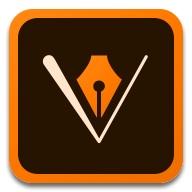 Adobe Draw(矢量圖制作軟件)3.5.1手機免費版
Adobe Draw(矢量圖制作軟件)3.5.1手機免費版
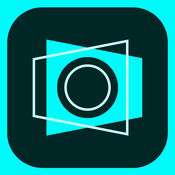 Adobe Scan蘋果版17.11.30 蘋果官方版
Adobe Scan蘋果版17.11.30 蘋果官方版
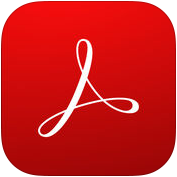 Adobe Acrobat Reader蘋果版17.03.28 官方最新版
Adobe Acrobat Reader蘋果版17.03.28 官方最新版
 Adobe Experience Design app1.1 官網ios最新版【附教程】
Adobe Experience Design app1.1 官網ios最新版【附教程】
 Adobe Lightroom CC蘋果版3.2.1 最新版
Adobe Lightroom CC蘋果版3.2.1 最新版
 Adobe Photoshop Express(高級攝影編輯)5.3 ios蘋果版
Adobe Photoshop Express(高級攝影編輯)5.3 ios蘋果版

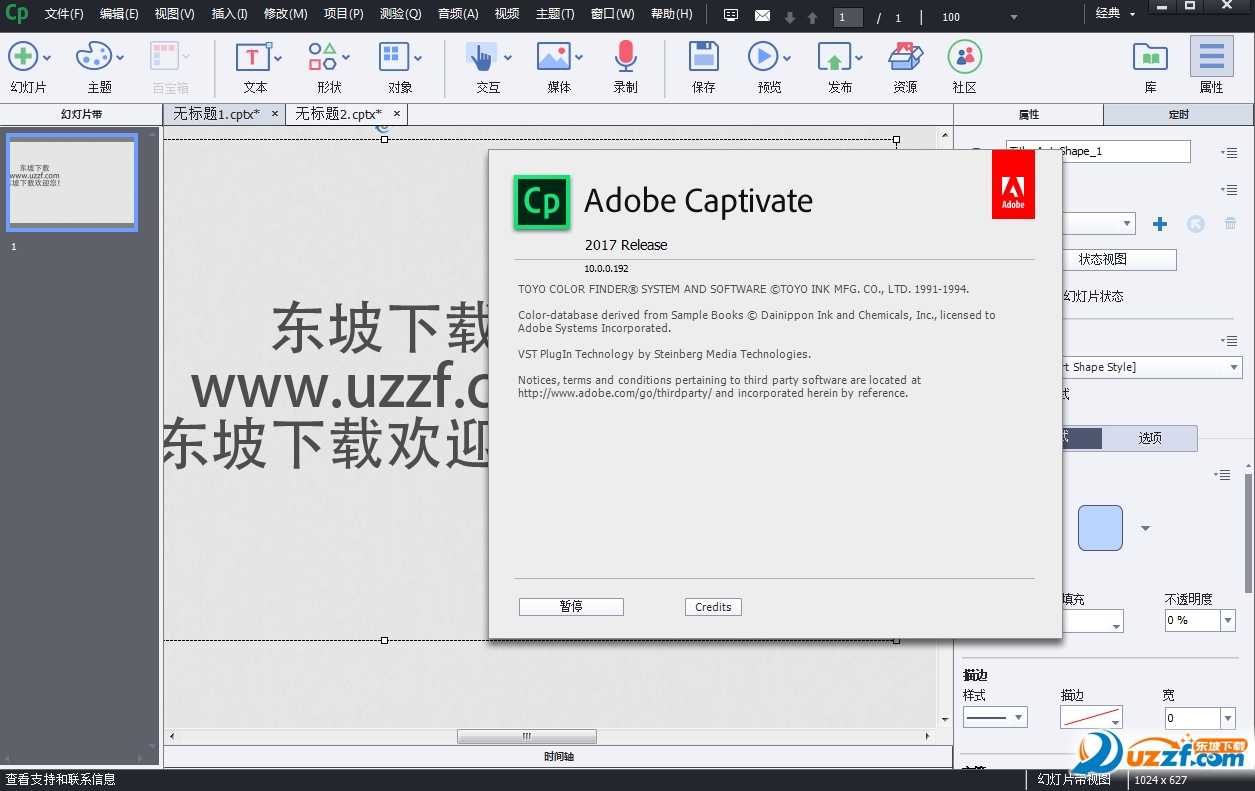
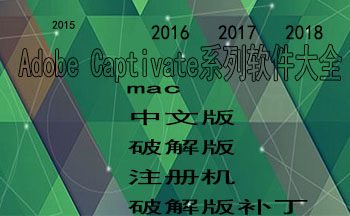
 下載
下載 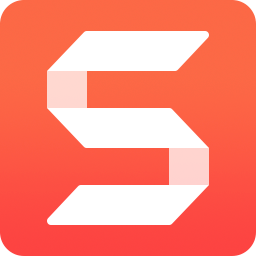 snagit2020中文版2020.11 完美漢化版
snagit2020中文版2020.11 完美漢化版
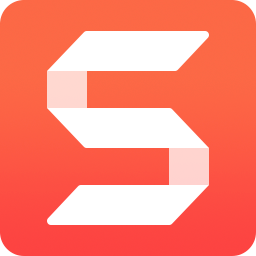 techsmith snagit截圖工具2021.4.0 免費版
techsmith snagit截圖工具2021.4.0 免費版
 verycapture(屏幕捕獲工具)1.7.0 綠色版
verycapture(屏幕捕獲工具)1.7.0 綠色版
 ocam錄屏軟件單文件版v520.0 去廣告免激活版
ocam錄屏軟件單文件版v520.0 去廣告免激活版
 雙飛燕伍靈截圖高效軟件V20.08V04 廠商最新版
雙飛燕伍靈截圖高效軟件V20.08V04 廠商最新版
 小哲屏幕取色工具1.0免費版
小哲屏幕取色工具1.0免費版
 圖圖(迅維識圖轉字大師)官方版1.0 正版
圖圖(迅維識圖轉字大師)官方版1.0 正版
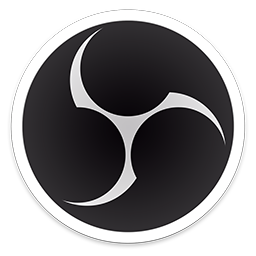 obs studio錄屏軟件27.0.1 官方最新版
obs studio錄屏軟件27.0.1 官方最新版
 觸動精靈抓色器1.7.10 官方免費版
觸動精靈抓色器1.7.10 官方免費版
 歡樂截屏軟件1.2.2.7 中文綠色版
歡樂截屏軟件1.2.2.7 中文綠色版
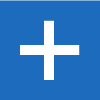 電腦屏幕截圖工具(Snipping Tool)v3.7.0.0 官方免費版
電腦屏幕截圖工具(Snipping Tool)v3.7.0.0 官方免費版
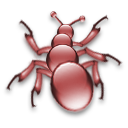 貝殼圖片爬取工具1.0 綠色免費版
貝殼圖片爬取工具1.0 綠色免費版
 GIF單幀提取工具1.0.1 單文件綠色版
GIF單幀提取工具1.0.1 單文件綠色版
 Windows圖片提取器1.0 免費版
Windows圖片提取器1.0 免費版
 轉轉大師錄屏軟件1.0.0.2官方版
轉轉大師錄屏軟件1.0.0.2官方版
 QQ拼音輸入法截圖軟件1.0 綠色版
QQ拼音輸入法截圖軟件1.0 綠色版
 天若識別工具箱1.0 免費版
天若識別工具箱1.0 免費版
 Yandex截圖工具漢化版免費版
Yandex截圖工具漢化版免費版
 Hellohao截圖工具2.0 免費版
Hellohao截圖工具2.0 免費版
 CastRecorder屏幕錄制軟件1.2.0.0 免費版
CastRecorder屏幕錄制軟件1.2.0.0 免費版
 PC端截圖軟件2.0 單文件版
PC端截圖軟件2.0 單文件版
 Bandicam(高清視頻錄制工具)6.0.1.2003 免費便攜版
Bandicam(高清視頻錄制工具)6.0.1.2003 免費便攜版
 Snipaste截圖工具2.7.3 綠色版64位
Snipaste截圖工具2.7.3 綠色版64位
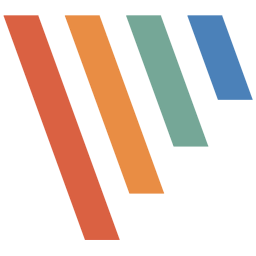 PicPick截圖工具5.1.7 最新版
PicPick截圖工具5.1.7 最新版
 屏幕截圖軟件(FastStone Capture)綠色中文版下載9.6 單文件版
屏幕截圖軟件(FastStone Capture)綠色中文版下載9.6 單文件版
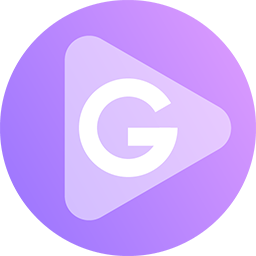 Apowersoft GIF(傲軟GIF)1.0.1.5 最新版
Apowersoft GIF(傲軟GIF)1.0.1.5 最新版
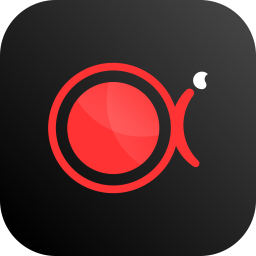 傲軟錄屏2021最新版1.4.14.8 官方版
傲軟錄屏2021最新版1.4.14.8 官方版
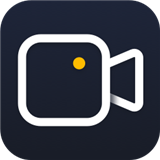 嗨格式錄屏大師3.0.619.150 官方最新版本
嗨格式錄屏大師3.0.619.150 官方最新版本
 紅蜻蜓抓圖精靈3.1.2 中文免費版
紅蜻蜓抓圖精靈3.1.2 中文免費版
 Free Shooter截圖工具2.0.7 最新版
Free Shooter截圖工具2.0.7 最新版
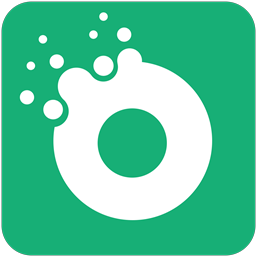 大黃蜂錄屏軟件3.2.9 官方版
大黃蜂錄屏軟件3.2.9 官方版
 迅捷屏幕錄像工具1.0.0 官方最新版
迅捷屏幕錄像工具1.0.0 官方最新版



 EV錄屏(EVCapture)4.2.4 官方最新版
EV錄屏(EVCapture)4.2.4 官方最新版 暗神屏幕錄制軟件(Mirillis Action)4.31.0
暗神屏幕錄制軟件(Mirillis Action)4.31.0  電子顯微鏡軟件(良田數碼顯微鏡通用軟件)1.
電子顯微鏡軟件(良田數碼顯微鏡通用軟件)1. 佳能掃描軟件(CanoScan Toolbox)4.1.3.6 一
佳能掃描軟件(CanoScan Toolbox)4.1.3.6 一 ZD屏幕錄像機(ZD Soft Screen Recorder)11.
ZD屏幕錄像機(ZD Soft Screen Recorder)11.