如果你是需要在自己的win10的系統上面進行全方面的分區的話,現在就可以試試下面的這款最新的傲梅分區助手專業版win10版,簡單以及方便好用!
傲梅分區助手專業版win10版官方介紹
傲梅分區助手是一個簡單易用且免費的無損分區軟件,作為無損分區的領導者,在它的幫助下,您可以無損數據地執行調整分區大小,移動分區位置,復制分區,快速分區,復制磁盤,合并分區,切割分區、恢復分區、遷移操作系統等操作,是一個不可多得分區工具。它不僅支持Windows XP/2000/WinPE,還支持最新的Windows 7/Vista和Windows 2003/2008。不管是普通的用戶還是高級的服務器用戶,分區助手都能為他們提供全功能、穩定可靠的磁盤分區管理服務。分區助手的最新版本是完全可以運行在Windows 10/8/8.1和Windows Server 2012系統上。
傲梅分區助手專業版win10版使用方法
1、下載免費的分區助手,并安裝到電腦中,然后啟動它,您將看到下面的主界面,同時也可以看到C分區是15.01GB,F分區是20.89GB,如圖1所示。

圖1
2、現在來縮小(即壓縮)F盤到15.90GB,在F盤上右擊在彈出的菜單中選擇“調整/移動分區”選項,然后您將看到如圖2所示的窗口,向右拖動左邊的手柄以縮小F盤15.90GB。

圖2
3、在點擊上圖2的確定之后將返回到主界面,同時您將看到C盤后面多出一塊大小為4.99GB的未分配空間,如圖3。
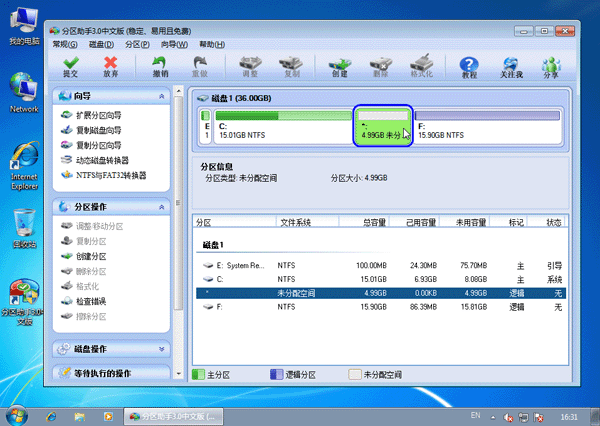
圖3
4、右擊C盤在彈出的菜單中選擇“調整/移動分區”選項如下圖4所示。
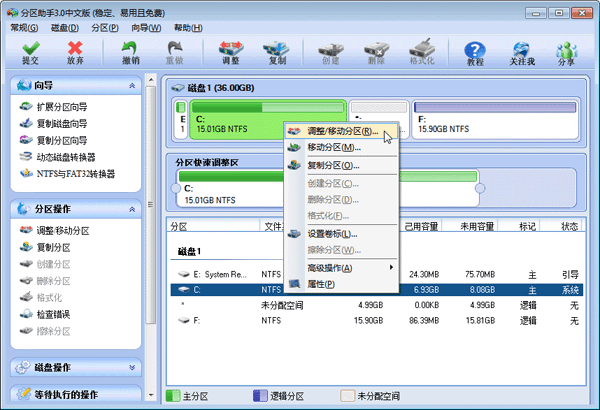
圖4
5、然后將出現一個彈出的窗口,向右拖動右邊的手柄直到C盤被調整到20GB,如下圖5所示所示。

圖5
6、點擊確定后,返回到主界面。看列表框中,這時C盤的大小為20GB,同時F盤的大小調整為15.90GB了。在主界面的左側的“等待執行的操作”中您可以看到有兩個需要執行的操作:一是調整并移動(F:)分區,二是調整(C:)分區的大小。如下圖6所示。

圖6
7、在上圖6的工具欄上有一個“提交”按鈕,請點擊它,然后,您將看到下面圖7的對話框。將點擊“執行”按鈕來應用這兩個操作到真實的磁盤上。

圖7
8、在點擊執行后,分區助手可能會提示您重啟電腦在重啟模式(PreOS Mode)下執行這些操作,這時點擊“是”以在重啟模式下執行,但重啟模式是英文的界面,下圖8是分區助手在重啟模式下的執行狀態:
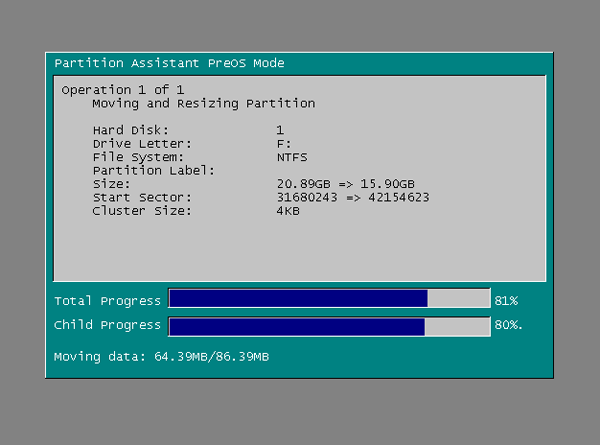
圖8
在重啟下執行完成后,C盤的大小已經被調整到20GB了。并不是所有操作都需要在重啟模式下執行,只有個別操作需要。
傲梅分區助手專業版win10版功能
調整分區大小
無損數據擴大分區或縮小的容量
快速分區
為裝機童鞋提供最方便和快速的“快速分區”操作
合并與拆分分區
合并兩個或多個分區到一個分區,拆分一個大分區到多個小分區
分配空閑空間
重新分配磁盤上的未分配空間給己存在的分區
創建,刪除與格式化
基本分區操作,不管什么情況下都可以直接的創建新分區
復制磁盤與分區
克隆硬盤所有數據到另一塊硬盤上
擦除磁盤與分區
擦除磁盤或分區以防止刪除的隱私數據被恢復
分區按扇區對齊
將分區按4KB,8KB等扇區對齊,優化數據存取速度
主邏輯分區互轉
主分區與邏輯分區之間的相互轉換
MBR與GPT磁盤互轉
無損數據互轉MBR磁盤和GPT磁盤
命令行無損分區
您可以使用或集成分區助手的命令行讓無損分區更方便
- PC官方版
- 安卓官方手機版
- IOS官方手機版
















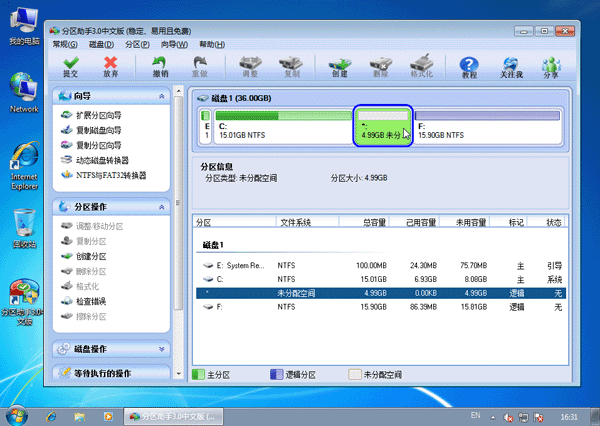
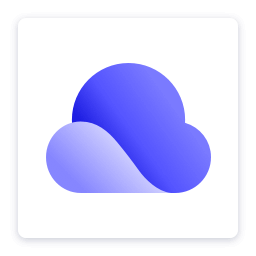 夸克網盤綠色版2.1.4 單文件版
夸克網盤綠色版2.1.4 單文件版
 Macrorit Partition Expert(Macrorit分區專家)6.1.0.0 綠色中文版
Macrorit Partition Expert(Macrorit分區專家)6.1.0.0 綠色中文版
 rufus制作win10啟動盤工具3.19.1911 綠色中文版
rufus制作win10啟動盤工具3.19.1911 綠色中文版
 IObit Smart Defrag(磁盤碎片整理工具)7.3.0.105 破解版單文件
IObit Smart Defrag(磁盤碎片整理工具)7.3.0.105 破解版單文件
 Nero Burning ROM 2021中文免費版23.0.1.20 破解版
Nero Burning ROM 2021中文免費版23.0.1.20 破解版
 天翼云盤綠色電腦版6.3.7 綠色精簡版
天翼云盤綠色電腦版6.3.7 綠色精簡版
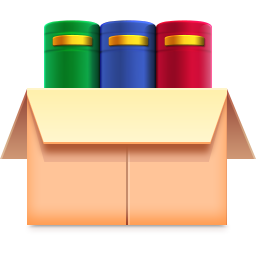 磁盤占用快速檢索工具SS1.3.0.2綠色版
磁盤占用快速檢索工具SS1.3.0.2綠色版
 更換硬盤盤符工具1.5 英文綠色版
更換硬盤盤符工具1.5 英文綠色版
 物理硬盤修改器1.0 單文件免費版
物理硬盤修改器1.0 單文件免費版
 優化碎片清理注冊表工具(Free RegDefrager)1.0 中文免費版
優化碎片清理注冊表工具(Free RegDefrager)1.0 中文免費版
 ssd磁盤優化軟件(ssd fresh 2021 )10.02 特別安裝版
ssd磁盤優化軟件(ssd fresh 2021 )10.02 特別安裝版
 光盤刻錄工具(RecordMax Burning Studio)7.5.2 英文試用版
光盤刻錄工具(RecordMax Burning Studio)7.5.2 英文試用版
 Linux數據恢復軟件(DiskInternals Linux Recovery)6.6.2 一鍵安裝版
Linux數據恢復軟件(DiskInternals Linux Recovery)6.6.2 一鍵安裝版
 硬盤讀寫速度測試軟件3.2 簡體中文綠色版
硬盤讀寫速度測試軟件3.2 簡體中文綠色版
 金泰克固態硬盤健康檢測工具8.4 綠色中文版
金泰克固態硬盤健康檢測工具8.4 綠色中文版
 希捷硬盤檢測修復工具(Seagate SeaTools)1.4.0.7 簡體中文綠色版
希捷硬盤檢測修復工具(Seagate SeaTools)1.4.0.7 簡體中文綠色版
 眾拾固態硬盤健康度檢測工具4.6 綠色中文版
眾拾固態硬盤健康度檢測工具4.6 綠色中文版
 東芝固態硬盤健康檢測工具(東芝固態硬盤工具箱)3.00 正式版
東芝固態硬盤健康檢測工具(東芝固態硬盤工具箱)3.00 正式版
 浦科特固態硬盤健康檢測工具3.0.0.8 增強ssd性能工具
浦科特固態硬盤健康檢測工具3.0.0.8 增強ssd性能工具
 金士頓硬盤健康檢測工具(Kingston SSD Toolbox)1.0 中文綠色版
金士頓硬盤健康檢測工具(Kingston SSD Toolbox)1.0 中文綠色版
 固態硬盤健康檢測工具4.6 專業版
固態硬盤健康檢測工具4.6 專業版
 傲梅分區助手專業版9.8.1 純凈版
傲梅分區助手專業版9.8.1 純凈版
 DiskGenius(磁盤分區管理與數據恢復軟件)5.2.0去廣告專業版
DiskGenius(磁盤分區管理與數據恢復軟件)5.2.0去廣告專業版
 SSD固態硬盤優化軟件(Intel SSD Toolbox)3.5.12.400 官方版
SSD固態硬盤優化軟件(Intel SSD Toolbox)3.5.12.400 官方版
 DiskBoss(磁盤分析及文件同步)10.9.18 最新破解版
DiskBoss(磁盤分析及文件同步)10.9.18 最新破解版
 磁盤分析管理軟件(FolderSizes)3.1.0.2 單文件便攜版
磁盤分析管理軟件(FolderSizes)3.1.0.2 單文件便攜版
 hdcleaner(硬盤清潔器)1.281 最新版
hdcleaner(硬盤清潔器)1.281 最新版
 迷你兔分區向導免費版10.3 官方最新版
迷你兔分區向導免費版10.3 官方最新版
 AMD StoreMI(amd硬盤加速工具)1.5.3.22296官方版
AMD StoreMI(amd硬盤加速工具)1.5.3.22296官方版
 原始磁盤復制1.0.4官方版
原始磁盤復制1.0.4官方版
 磁盤整理工具(UltraDefrag Standard)2.0特別安裝版
磁盤整理工具(UltraDefrag Standard)2.0特別安裝版





 nero8中文破解版8.3.20.0 免費版
nero8中文破解版8.3.20.0 免費版 Nero刻錄軟件(Nero Burning ROM)12.0.2 綠色
Nero刻錄軟件(Nero Burning ROM)12.0.2 綠色 HP優盤啟動盤格式化工具2.0.6.0 中文綠色版
HP優盤啟動盤格式化工具2.0.6.0 中文綠色版 diskgenius5.4.0綠色單文件版單文件PE版
diskgenius5.4.0綠色單文件版單文件PE版 安國芯片量產工具(支持AU6980-AU6990-AU699
安國芯片量產工具(支持AU6980-AU6990-AU699 硬盤檢測工具crystaldiskinfo Win10版8.17.
硬盤檢測工具crystaldiskinfo Win10版8.17. aomei磁盤分區助手專業版6.2 官方免費版
aomei磁盤分區助手專業版6.2 官方免費版 西部數據硬盤修復工具(WD Pro Tool)5.0 中文
西部數據硬盤修復工具(WD Pro Tool)5.0 中文