Syncovery Pro是一款功能強大的自動備份同步工具,支持FTP、WebDAV北風,配備了支持FTP,SSH,HTTP,WebDAV的,亞馬遜S3,和谷歌文檔,可以使用ZIP壓縮和數據加密。
Syncovery Pro功能介紹
備份您的數據和同步個人電腦,Mac電腦,服務器,筆記本電腦和在線存儲空間。您可以設置很多不同的工作,因為你需要運行它們手動或使用排程。
Syncovery與本地硬盤,網絡驅動器和任何其他裝載的卷。此外,它配備了支持FTP,SSH,HTTP,WebDAV的,亞馬遜S3,和谷歌文檔。您可以使用ZIP壓縮和數據加密。
在Windows系統(tǒng)中,調度器就可以作為一個服務運行 – 無需用戶登錄。有強大的同步模式,包括標準復制,精確的鏡像,和智能跟蹤。
Syncovery設有一個精心設計的圖形用戶界面,使一個非常靈活的同步和備份工具。豐富的功能滿足用戶的所有要求,通常有,同時還易于使用。
syncovery自動備份軟件使用教程
打開軟件如圖所示:

接著選擇菜單工具欄上的AdvancedMode模式
可以看到工具欄上有很多按鍵,可以想到“+”就是添加一個任務,鉛筆的就是修改這個任務:運行任務等。
接著最重要的一步就是在遠程復制之前準備工作,這個是比較最重要的:首先,我們要登錄自己的節(jié)點,我的IP為10.0.2.38和10.0.2.39,之后打開這兩臺機器,把我們要復制的文件夾設置共享,并指定好使用權限,如圖所示。
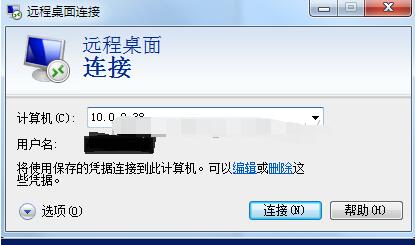
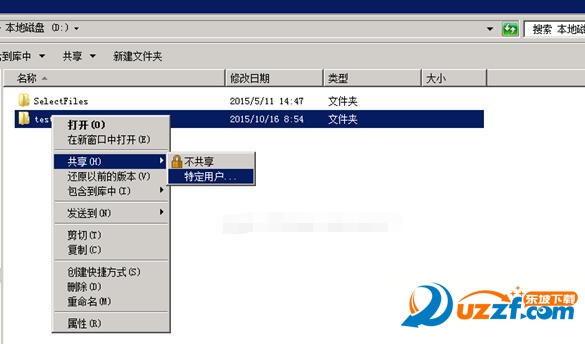
從本地遠程訪問這個盤 開始菜單->運行->\\10.0.2.38
打開找到你的test文件夾,復制你上面的地址:\\10.0.2.38\test 如圖
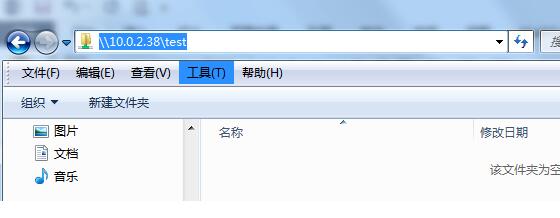
重新打開SynCovery軟件,點新建Profile,彈出ProfileSettings對話框,設置參數
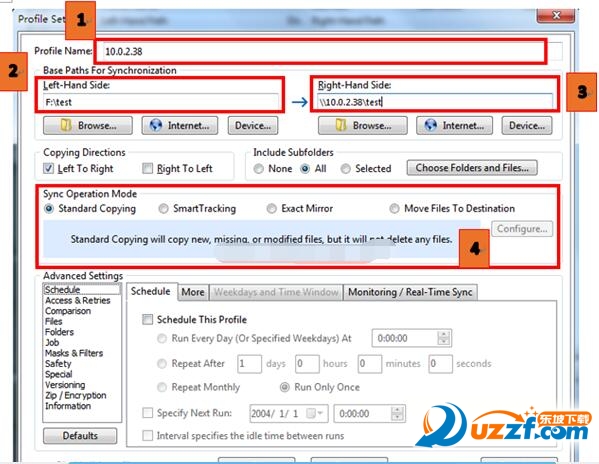
注意畫紅框的位置:
1為這此任務的名稱,我通常以遠程登錄的機器IP為名,這樣比較明確
2為源文件目錄,比較我們要把F盤上test文件夾里內容復制到38機器中d盤的test中
3為目標文件目錄,即填寫38機器上的test文件目錄
4為選擇拷貝文件的模式,我們通常選擇標準copy,即實現一般的復制與備份
這四步是主要設置,對話框下面的高級設置主要設置文件夾下的備份文件的篩選條件,備份的時間計劃等等,有興趣的同學可以自行研究,也希望能不吝賜教。
8、完成之后在Synconver軟件中就出現一條備份任務,
我們肯定想進行多臺機器的同時一鍵式的拷貝,所以這里可以再次添加其他機器的目標,比如我們也想在10.0.2.39機器上復制本機的F盤中test的數據,這樣可以再次建立一個備份任務,快捷的復制任務:右鍵10.0.2.38這個任務在彈出的菜單中選擇Duplicate,命名任務名稱為10.0.2.39,如圖所示。編輯任務只需要修改Right-Hand Side就可以了如圖8所示。這樣就出現兩條任務了
9、執(zhí)行這兩個任務有兩種方式
(1)全部選中右鍵->Run In Background 可批量運行
(2)全部打勾右鍵->Run Checked Profiles In Background 同樣實現批量效果。
10、為了方便 可以把整個處理任務進行文件保存 File->Export,同樣在一臺新的機器上安裝Syncovery之后就可以直接導入這個工程文件,避免了重復的任務配置。
- PC官方版
- 安卓官方手機版
- IOS官方手機版

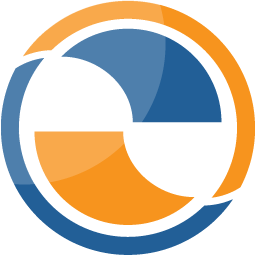













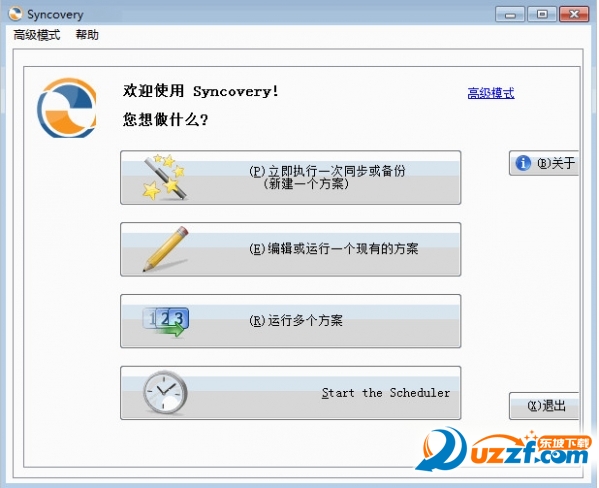
 易我數據恢復破解版(EaseUS Data Recovery Wizard)15.2 技術版
易我數據恢復破解版(EaseUS Data Recovery Wizard)15.2 技術版
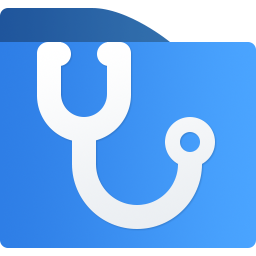 winFR圖形界面版1.0.0 免費版
winFR圖形界面版1.0.0 免費版
 超大文件轉移的工具3.92 簡體中文版
超大文件轉移的工具3.92 簡體中文版
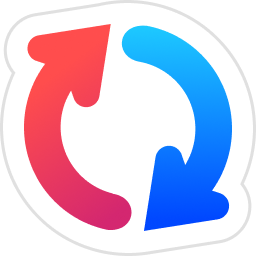 goodsync11(數據同步備份軟件)11.11.7 綠色免費版
goodsync11(數據同步備份軟件)11.11.7 綠色免費版
 cd光盤數據恢復軟件(Bootable Recovery CD)1.3 簡體中文免費版
cd光盤數據恢復軟件(Bootable Recovery CD)1.3 簡體中文免費版
 北斗數據恢復軟件3.27 中文免費版
北斗數據恢復軟件3.27 中文免費版
 光明數據恢復軟件電腦版3.29 簡體中文免費版
光明數據恢復軟件電腦版3.29 簡體中文免費版
 文件夾自動備份軟件(備份小子)1.1 單文件免注冊版
文件夾自動備份軟件(備份小子)1.1 單文件免注冊版
 傲梅輕松備份技術師增強版6.3.0增強綠色版
傲梅輕松備份技術師增強版6.3.0增強綠色版
 易得蘋果數據恢復軟件2021版
易得蘋果數據恢復軟件2021版
 Wondershare Recoverit免費版7.3.0.24免會員注冊版
Wondershare Recoverit免費版7.3.0.24免會員注冊版
 金松數據恢復軟件2.0 官方注冊版
金松數據恢復軟件2.0 官方注冊版
 EFI分區(qū)修復工具1.0 免費版
EFI分區(qū)修復工具1.0 免費版
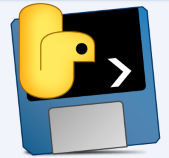 文件加速備份工具1.0免費綠色版
文件加速備份工具1.0免費綠色版
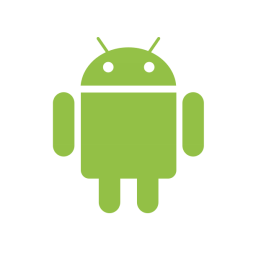 DEX文件混淆器(APKfuscator)1.0 免費試用版
DEX文件混淆器(APKfuscator)1.0 免費試用版
 RecoverNT數據恢復工具3.5 漢化版
RecoverNT數據恢復工具3.5 漢化版
 萬能iOS數據恢復(ApowerRescue)1.0.1 官方最新版
萬能iOS數據恢復(ApowerRescue)1.0.1 官方最新版
 佳能攝像機備份還原工具5.0.0 免費版
佳能攝像機備份還原工具5.0.0 免費版
 MiniTool ShadowMakerv2.1 安卓版
MiniTool ShadowMakerv2.1 安卓版
 移動硬盤備份工具(Backup Utility)1.9 綠色版
移動硬盤備份工具(Backup Utility)1.9 綠色版
 WinDataReflector(數據備份軟件)2.1.1 最新版
WinDataReflector(數據備份軟件)2.1.1 最新版
 易數一鍵還原4.2.2.778 官方最新版
易數一鍵還原4.2.2.778 官方最新版
 一鍵GHOST硬盤版12.1.405.701 官方最新版
一鍵GHOST硬盤版12.1.405.701 官方最新版
 黑云一鍵重裝系統(tǒng)3.6.0.0 官方正式版
黑云一鍵重裝系統(tǒng)3.6.0.0 官方正式版
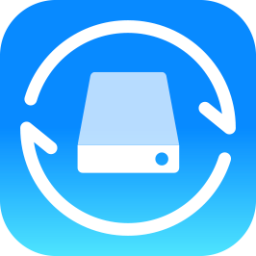 Apowersoft數據恢復王1.0.7.0 官方最新版
Apowersoft數據恢復王1.0.7.0 官方最新版
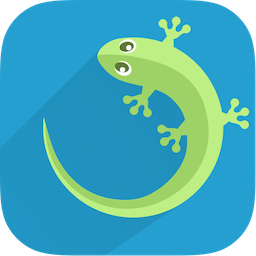 壁虎數據恢復電腦版3.5 官方綠色版
壁虎數據恢復電腦版3.5 官方綠色版
 電腦磁盤數據恢復工具(filerecovery for windows)3.0 免費版
電腦磁盤數據恢復工具(filerecovery for windows)3.0 免費版
 Android數據完美恢復軟件(UltData for Android)5.2.4.0 漢化免費版
Android數據完美恢復軟件(UltData for Android)5.2.4.0 漢化免費版
 文曲星系統(tǒng)修復器06.8.26 免費版
文曲星系統(tǒng)修復器06.8.26 免費版





 EasyRecovery Prov6.21 綠色漢化版
EasyRecovery Prov6.21 綠色漢化版 easyrecovery注冊碼生成器2017 綠色破解版
easyrecovery注冊碼生成器2017 綠色破解版 冰點還原精靈(DeepFreeze)8.63.20.5634中文
冰點還原精靈(DeepFreeze)8.63.20.5634中文 磁盤分區(qū)及數據恢復軟件(DiskGenius)4.9.3.
磁盤分區(qū)及數據恢復軟件(DiskGenius)4.9.3. 超級硬盤數據恢復軟件(SuperRecovery)V6.8.
超級硬盤數據恢復軟件(SuperRecovery)V6.8. 金士頓sd卡修復工具(pdx16.exe)中文綠色版
金士頓sd卡修復工具(pdx16.exe)中文綠色版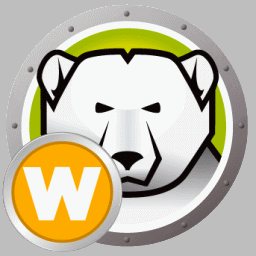 冰點還原精靈8.30密匙+注冊機最新可用版
冰點還原精靈8.30密匙+注冊機最新可用版 超級數據恢復工具破解版(附注冊碼)4.9電腦最
超級數據恢復工具破解版(附注冊碼)4.9電腦最 iMyfone D-Back中文破解版5.0.0.6 最新破解
iMyfone D-Back中文破解版5.0.0.6 最新破解