U盤內存卡批量只讀加密專家是一款功能強大的U盤加密軟件,將優盤和sd內存卡直接加密,防復制、防刪除、防修改、防另存為,有效的保護數據的安全。
U盤內存卡批量只讀加密專家功能介紹
1)功能強大的用戶管理和權限管理系統:
加密的U盤可以添加多個訪問用戶,并且可以設置為不同的用戶名、密碼和權限。11種用戶權限,如打開文件、修改文件、使用剪切板(禁止使用剪切板用戶將無法復制、移動文件和復制文件里的內容)、刪除文件、打印文件等。還可以設置用戶使用U盤的次數和用戶的有效期。
2)U盤加密后使用簡單易上手:
U盤加密后里面的文件就全部隱藏加密了,只需要運行U盤里面的客戶端就可以了。加密U盤客戶端使用方法和系統里面的資源管理器一致,不需要學習就可以簡單上手。
3)保密性極高:
U盤加密后保密性極高,沒有正確用戶名和密碼無法看到和使用里面的加密文件。
4) 加密U盤適用于多種播放設備:
加密U盤可以在大多數的播放器、唱戲機、智能電視、DVD和車載播放器上使用。
U盤內存卡批量只讀加密專家使用教程
第1步
運行U盤內存卡批量加密專家后,可以看到如下界面。軟件里面顯示的磁盤是電腦上已經插入的U盤或內存卡,如果列表中沒有您的磁盤,請確定U盤/內存卡插入正確,然后點擊【刷新】按鈕。(軟件也可以加密移動硬盤和本地硬盤)
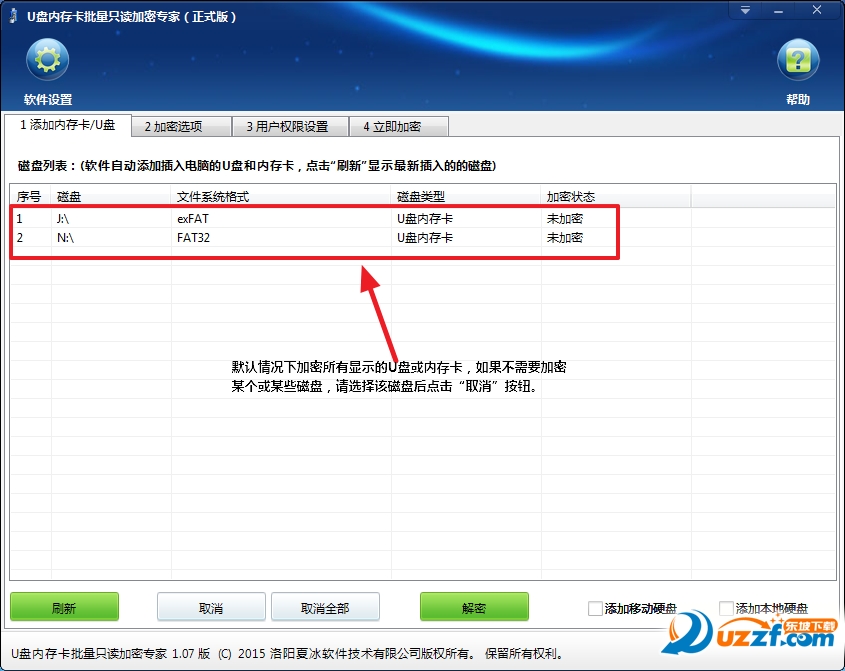
第2步
磁盤添加完成后,點擊“加密選項”。在加密選項窗口中,請根據您的加密需求選擇加密類型、加密強度以及進行其他設置。
常規:加密類型選擇常規,可以設置加密強度,自定義控制端程序名稱和窗口標題,還可以設置用戶權限。U盤或內存卡加密后可以在電腦上正常打開,但磁盤上的文件和文件夾全部被加密隱藏,只有通過磁盤內的控制端才可以查看和使用加密文件。可以在電腦和部分播放設備上使用。
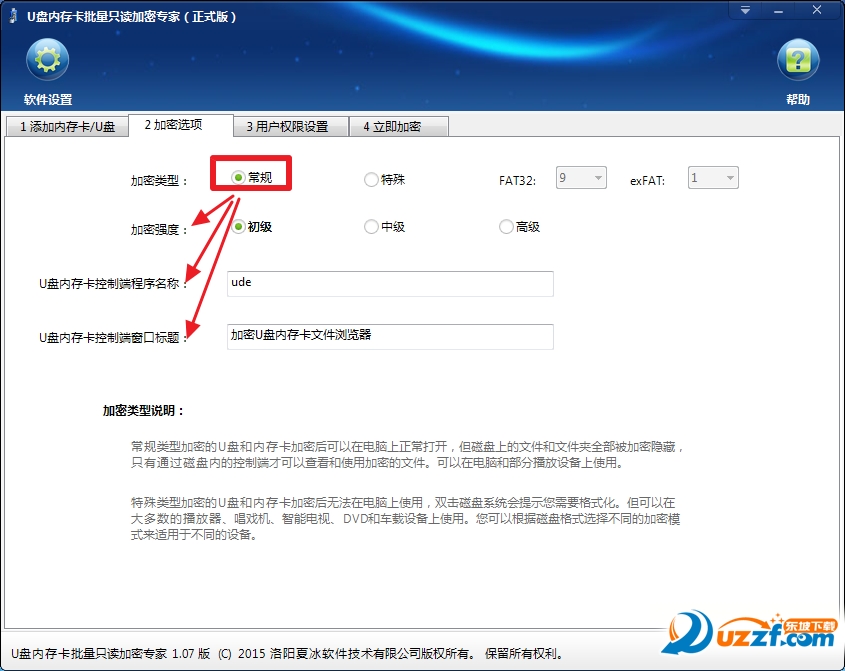
特殊:加密類型選擇特殊,加密強度、控制端程序名稱和窗口標題無法更改,也無法設置用戶權限。U盤或內存卡加密后無法在電腦上使用,雙擊打開磁盤系統會提示您需要格式化。但可以在大多數的播放器、唱戲機、智能電視、DVD和車載設備上使用。(您可以根據磁盤格式選擇不同的加密模式來適用于不同的設備)

第3步
加密選項選擇“常規”后,可以設置用戶權限。進入到用戶權限設置界面,點擊【添加用戶】,在彈出的窗口中設置用戶名并選擇是否啟用密碼(試用版軟件只能添加一個普通用戶,并且無法啟用密碼)。

用戶名設置完成后,開始進行權限設置。軟件共有4種權限:完全權限、只讀權限、讀寫權限和自定義權限。如果選擇完全權限,該用戶可以進行除了“管理其他用戶”之外的所有操作,是擁有最高權限的普通用戶。
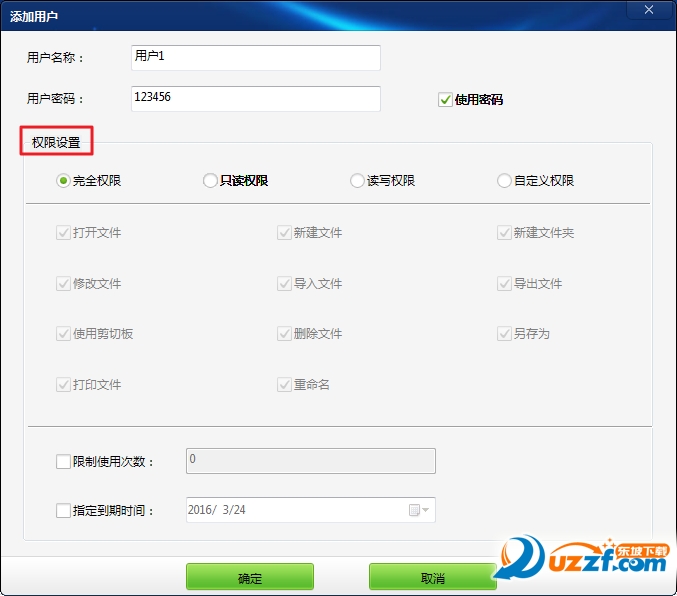
第4步
如果選擇只讀權限,用戶只能打開查看文件;如果是讀寫權限,用戶可以打開、新建文件、修改和導入文件。另外還可以自定義權限,軟件共有十一種權限設置,可以自由組合搭配,極具靈活性。
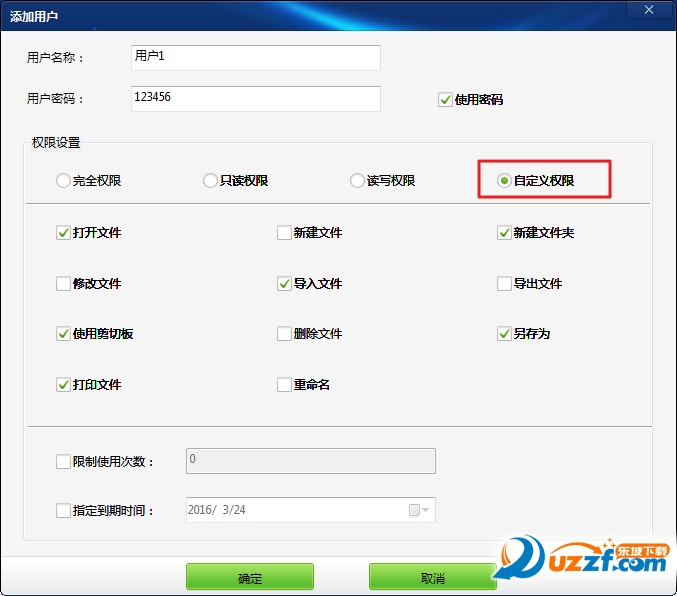
第5步
通過限制使用次數和使用時間來控制數據的擴散傳播,也可以起到保護數據安全性和時效性的目的。在軟件窗口下方可以選擇是否啟用該功能。
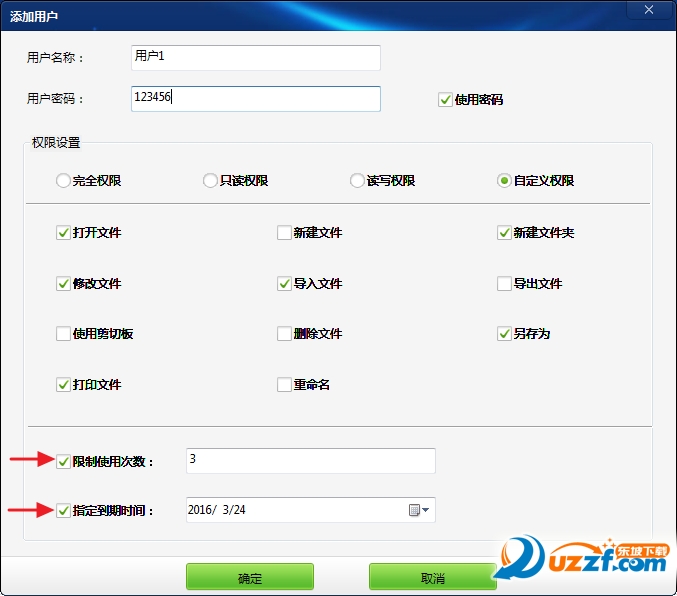
第6步
以上設置完成后,點擊【立即加密】選項卡。設置管理員密碼,然后點擊【加密】按鈕即可自動完成加密,在軟件窗口中可以看到加密進程和加密結果。(注:試用版軟件默認管理員密碼是“123456”,并且無法修改)

第7步
如果加密類型選擇“常規”,U盤/內存卡加密完成后,打開U盤或內存卡會發現里面的數據都沒有了,只顯示一個ude.exe的應用程序,實際上這些文件是被加密并隱藏起來了。雙擊“ude.exe”,在彈出的登錄窗口中輸入用戶名稱和密碼,點擊確定。如果沒有為用戶設置密碼,只需輸入用戶名稱即可。

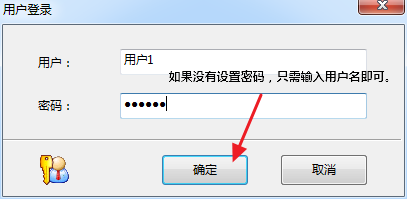
如果加密類型選擇“特殊”,打開加密U盤或內存卡后,系統會提示“是否需要將其格式化”,如下圖:
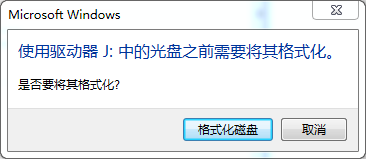
第8步
下圖顯示的是文件瀏覽窗口。如果登錄管理員帳號,進入文件瀏覽窗口后將擁有所有操作權限,并且可以管理其他用戶以及修改用戶權限等。如果是普通用戶,就要根據設置的用戶權限進行指定操作。
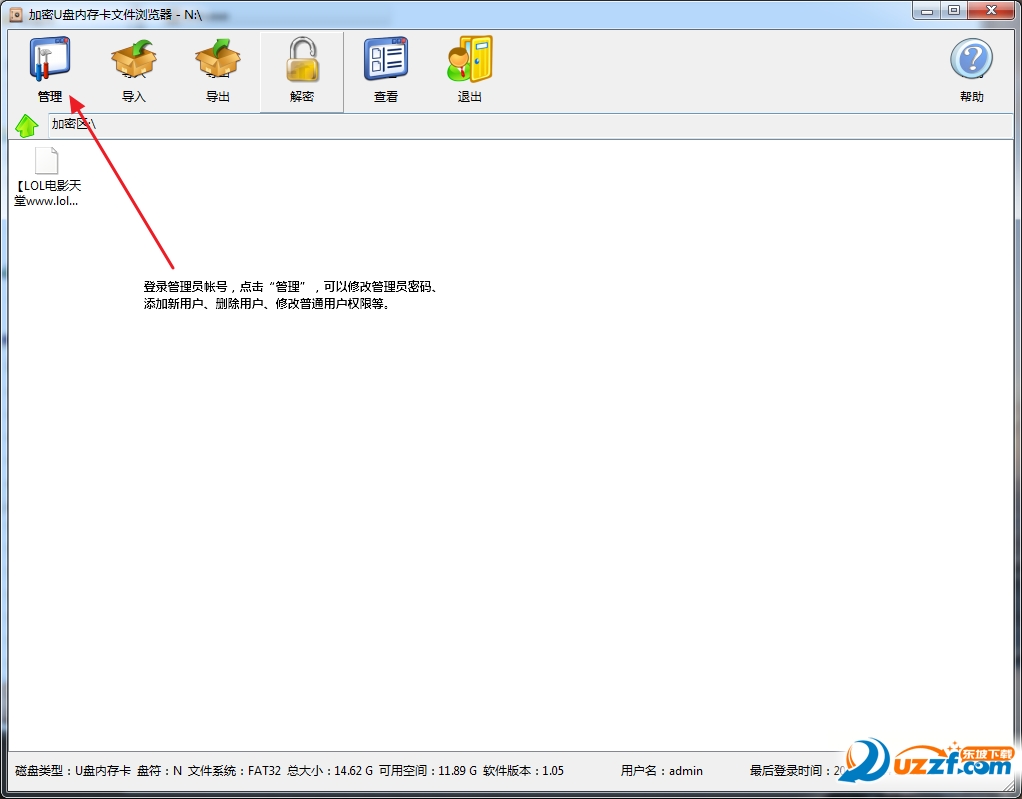
更新日志
* 客戶端只讀功能加強。
- 修復個別情況下會導致電腦出現黑屏的問題。
- 修復若干個會導致軟件崩潰的BUG。
- PC官方版
- 安卓官方手機版
- IOS官方手機版





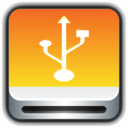







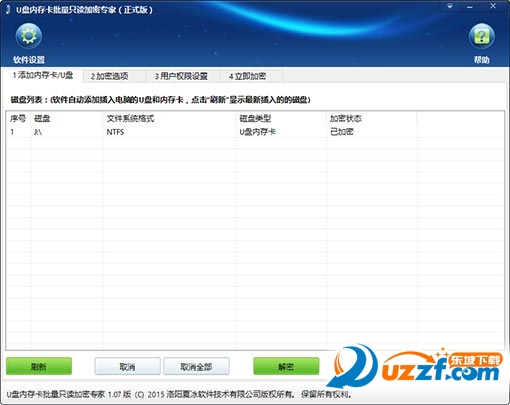
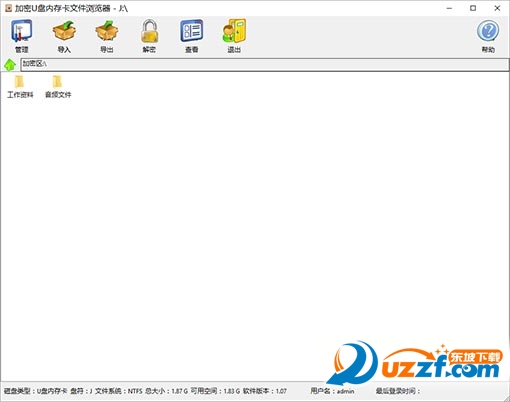

 下載
下載  下載
下載  下載
下載  下載
下載  下載
下載  下載
下載 
 下載
下載  下載
下載  下載
下載  下載
下載 
 下載
下載  下載
下載  下載
下載  下載
下載  下載
下載  下載
下載 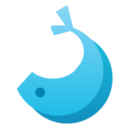 優啟通VIP版3.7.2022.0620 會員版
優啟通VIP版3.7.2022.0620 會員版
 微PE工具箱增強版2.1綠色免費版
微PE工具箱增強版2.1綠色免費版
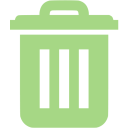 U盤回收站(USB Recycle Bin)1.01免費版
U盤回收站(USB Recycle Bin)1.01免費版
 微星USB3.0注入工具(MSI Smart Tool)1.0.0.25 官方版
微星USB3.0注入工具(MSI Smart Tool)1.0.0.25 官方版
 WorkWin禁用U盤工具1.1 單機免費版
WorkWin禁用U盤工具1.1 單機免費版
 蘑菇pe制作器1.00 綠色版
蘑菇pe制作器1.00 綠色版
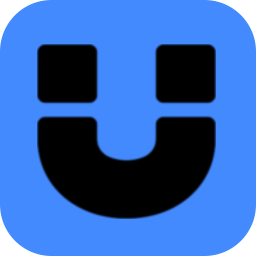 金浚U盤同步助手軟件5.6免費版
金浚U盤同步助手軟件5.6免費版
 聯盛UT165量產工具合集PC版3.2.4.0最新版
聯盛UT165量產工具合集PC版3.2.4.0最新版
 U盤數據拷貝(Data thieves)1.0 綠色版
U盤數據拷貝(Data thieves)1.0 綠色版
 u盤擴容檢測修復還原工具支持win7/win8/win10
u盤擴容檢測修復還原工具支持win7/win8/win10
 Android手機SD卡分區軟件9.0 最新版
Android手機SD卡分區軟件9.0 最新版
 SMI UFD Formatter格式化工具免費版
SMI UFD Formatter格式化工具免費版
 慧榮SM3268AA量產工具2.5.51 免費版
慧榮SM3268AA量產工具2.5.51 免費版
 PhoenixUSBPro(U盤量產工具)4.0中文版
PhoenixUSBPro(U盤量產工具)4.0中文版
 SM3257ENBA主控U盤量產工具2.5.37 免費版
SM3257ENBA主控U盤量產工具2.5.37 免費版
 u助手啟動制作工具5.1.1.9
u助手啟動制作工具5.1.1.9
 安國u盤格式化修復工具FormatAp1.0.0.1 中文版
安國u盤格式化修復工具FormatAp1.0.0.1 中文版
 惠普U盤修復工具免費版5.1 最新版
惠普U盤修復工具免費版5.1 最新版
 愛國者U盤修復工具9.12.02 綠色版
愛國者U盤修復工具9.12.02 綠色版
 ChipEasy(U盤芯片檢測工具)1.6 免費版
ChipEasy(U盤芯片檢測工具)1.6 免費版
 generic量產工具4.00.0201 官方版
generic量產工具4.00.0201 官方版
 樂易佳U盤修復工具6.4.9官方版
樂易佳U盤修復工具6.4.9官方版
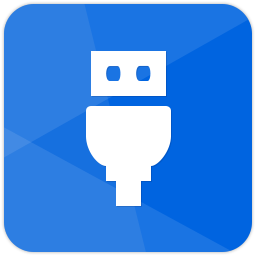 USB寶盒(USB設備管理)4.0.15.30 官方免費版
USB寶盒(USB設備管理)4.0.15.30 官方免費版
 晨楓u盤維護工具4.0 電腦版
晨楓u盤維護工具4.0 電腦版
 電腦店U盤格式化工具3.0 綠色免費版 【電腦店U盤格式化】
電腦店U盤格式化工具3.0 綠色免費版 【電腦店U盤格式化】
 佳佳U盤修復工具官方版6.6.7 最新版
佳佳U盤修復工具官方版6.6.7 最新版
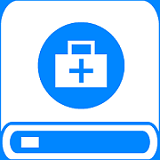 得力U盤數據恢復軟件免費版6.2.4最新版
得力U盤數據恢復軟件免費版6.2.4最新版
 盤云優寶1.0.9.1 官方版【離線安裝包】
盤云優寶1.0.9.1 官方版【離線安裝包】
 Etcher(u盤鏡像制作工具)1.5.69 官方版
Etcher(u盤鏡像制作工具)1.5.69 官方版
 U盤設備檢測格式化工具箱2.0綠色版
U盤設備檢測格式化工具箱2.0綠色版
 ELFKID U盤自動復制軟件1.0綠色版
ELFKID U盤自動復制軟件1.0綠色版





 MyDiskTest (U盤SD卡擴容檢測工具)2.93 中文
MyDiskTest (U盤SD卡擴容檢測工具)2.93 中文 極速U盤格式化工具(U盤格式化工具)v2.0 免費
極速U盤格式化工具(U盤格式化工具)v2.0 免費 SD卡格式化工具(SDFormatter)4.0 綠色漢化版
SD卡格式化工具(SDFormatter)4.0 綠色漢化版 U盤格式化工具(USB Format Tool)5.1 單文件
U盤格式化工具(USB Format Tool)5.1 單文件 U盤修復工具(修復U盤文件或目錄損壞且無法讀
U盤修復工具(修復U盤文件或目錄損壞且無法讀 MyDiskTest【檢測識別U盤/SD卡/CF卡的真偽】
MyDiskTest【檢測識別U盤/SD卡/CF卡的真偽】 mw8209量產工具(6208E量產工具)1.1.2.4綠色
mw8209量產工具(6208E量產工具)1.1.2.4綠色 kingston量產工具(skymedi量產修復工具)1.2
kingston量產工具(skymedi量產修復工具)1.2 芯片精靈ChipGeniusv4.21.0701 中文綠色版
芯片精靈ChipGeniusv4.21.0701 中文綠色版 萬能U盤修復工具綠色版
萬能U盤修復工具綠色版