東坡這里附上超級專業的制圖軟件corelcad 2017最新64位的破解版,新版中新增了非常多的功能,如能自動完成命令,對象移動、對齊等等,有興趣的可以自己體驗一下。
corelcad 2017 64位破解方法
先安裝最新2017版
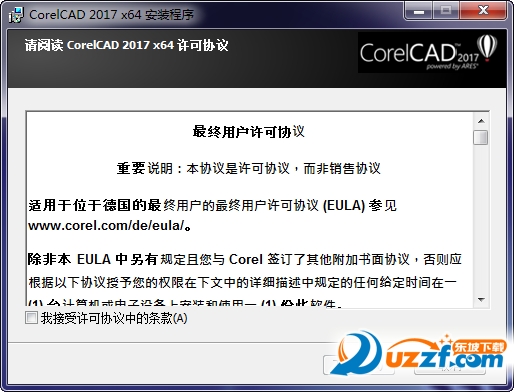
安裝完成后,關閉軟件
將壓縮包內的破解補丁復制到軟件安裝目錄
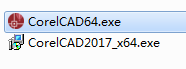
直接替換,替換成功后,再運行軟件
打開幫助,下面的購買選項已變灰,證明破解成功。
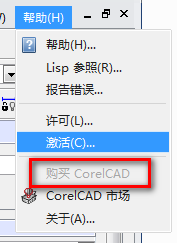
corelcad 2017能填充圖片?
corelcad 2017填充圖片方法
選擇繪制——圖案填充,或者鍵入Hatch,彈出“圖案填充編輯”對話框,如圖所示。
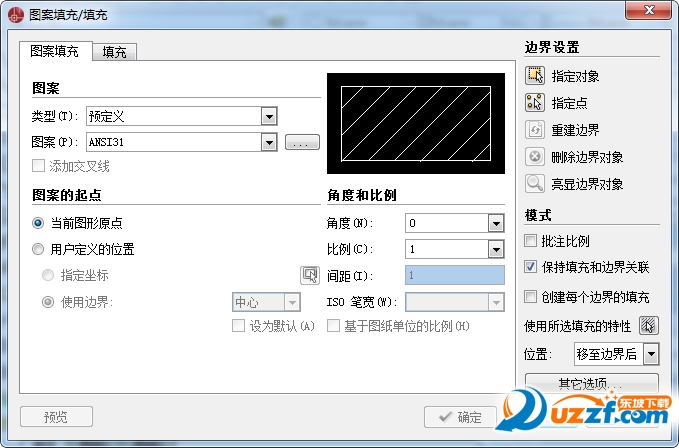
1、AutoCAD2017中文版首先選擇要使用的圖案類型,在“類型”下拉列表中有以下3 種類型。
• 預定義.:可以在此選擇任何標準的填充圖案。
• 用戶定義:允許用戶通過指定角度和間距,使用當前的線型定義自己的圖案填充。
• 自定義:允許用戶選擇已經在自己的.pat 文件中創建好的圖案。
2、一般情況下,AutoCAD2017中文版使用系統預定義的填充圖案基本上能滿足用戶需求。單擊 按鈕, 系統會彈出一個“填充圖案選項板”對話框,如圖所示。
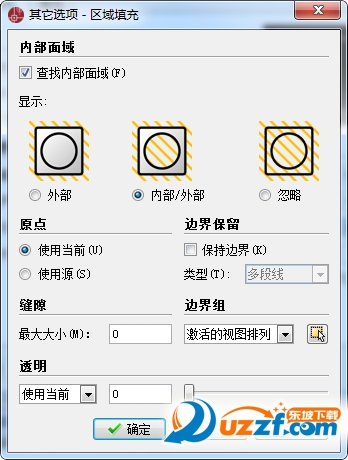
在該對話框中,包含四個選項卡ANSI 、ISO 、“其他預定義”和“自定義”。每個選項卡中列出了以字母順序排列,用圖像表示的填充圖案和實體填充顏色,用戶可以在此查看系統預定義的全部圖案,并定制圖案的預覽圖像。
3、顏色:可以選擇填充的圖案的顏色,第一個顏色框可以選擇填充圖案的顏色,后面的顏色框可以選擇填充圖案背景顏色;樣例:可以隨時查看更改顏色后填充圖案。

4、控制填充圖案的角度和比例:
在“角度”下拉列表框中用戶可以指定所選圖案相對于當前用戶坐標系X軸的旋轉角度,圖示為兩個不同角度的填充效果。
在“比例”下拉列表框中,用戶可以設置剖面線圖案的縮放比例系數,以使圖案的外觀變得更稀疏一些或者更緊密一些,從而在整個圖形中顯得比較協調,圖所示是同一種填充圖案使用不同比例的填充效果。
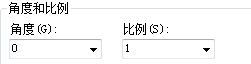
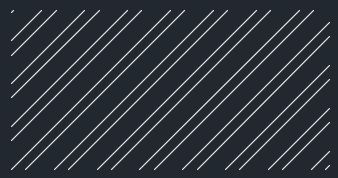
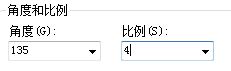
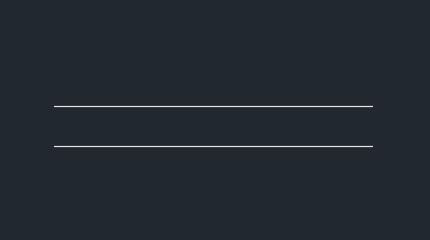
AutoCAD2017中文版執行“圖案填充”命令后,要填充的區域沒有被填入圖案,或者全部被填入白色或黑色。
出現這些情況,都是因為“圖案填充”對話框中的“比例”設置不當。要填充的區域沒有被填入圖案,是因為比例過大,要填充的圖案被無限擴大之后,顯示在需填充的局部小區域中的圖案正好是一片空白,或者只能看到圖案中少數的局部花紋。反之,如果比例過小,要填充的圖案被無限縮小之后,看起來就像一團色塊,如
果背景色是白色,則顯示為黑色色塊;如果背景色是黑色,則顯示為白色色塊,這就是前面提到的全部被填入白色或黑色的情況。在“圖案填充”對話框的“比例”中調整適當的比例因子即可解決這個問題。
5.“間距”編輯框用于在編輯用戶自定義圖案時指定圖案中線的間距。只有在“類型”下拉列表框中選擇了“用戶定義”時,才可以使用“間距”和“雙向編輯框;用來定義網格類型的圖案。 
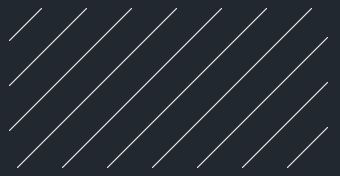



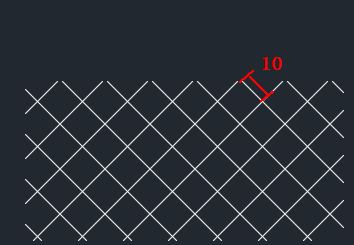
6.“ISO 筆寬”下拉列表框用于設置ISO預定義圖案的筆寬。只有在“類型”下拉列表框中選擇了“預定義”,并且選擇了一個可用的ISO圖案時,才可以使用此選項。
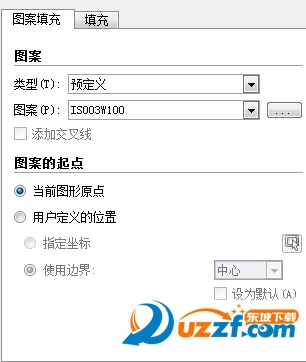
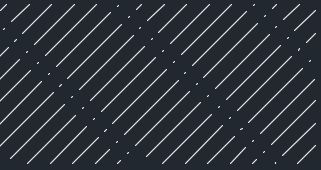

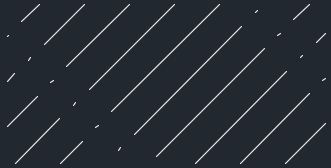
7.控制圖案填充的原點:AutoCAD2017中文版默認情況下,填充圖案始終相互對齊。但是,有時可能需要移動圖案填充的起點(稱為原點);例如,如果創建磚形圖案, 可能希望在填充區域的左上角以完整的磚塊開始。在這種情況下,使用話框中的“圖案填充原點”選項, 如圖所示。 
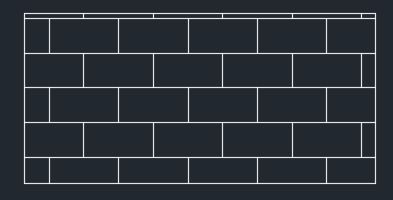
在“圖案填充原點”區域下, 單擊“指定的原點”,并單擊“單擊以設定新原點”按鈕,然后在圖形中指定一個點,就可以便填充圖案將與該點對齊,如圖所示。

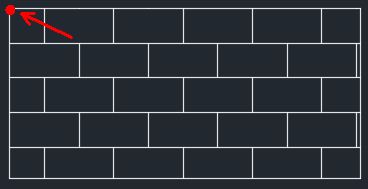
8.默認為邊界范圍:根據圖案填充對象邊界的矩形范圍計算新原點。
例如選擇“右下”為新原點,AutoCAD2017中文版如圖所示。
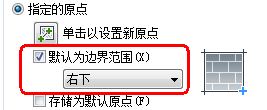
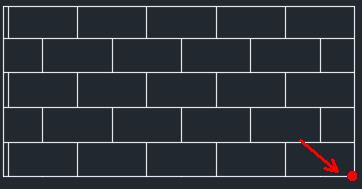
9.存儲為默認原點:勾選將新圖案填充原點存儲。

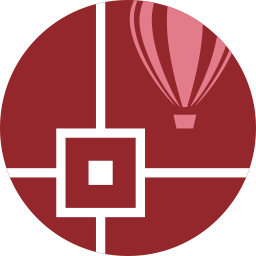





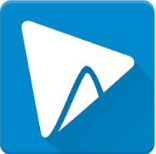


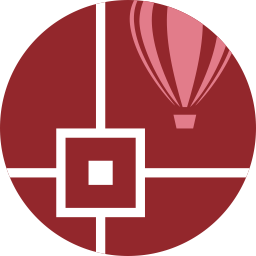
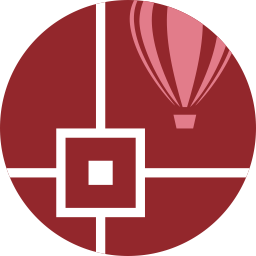


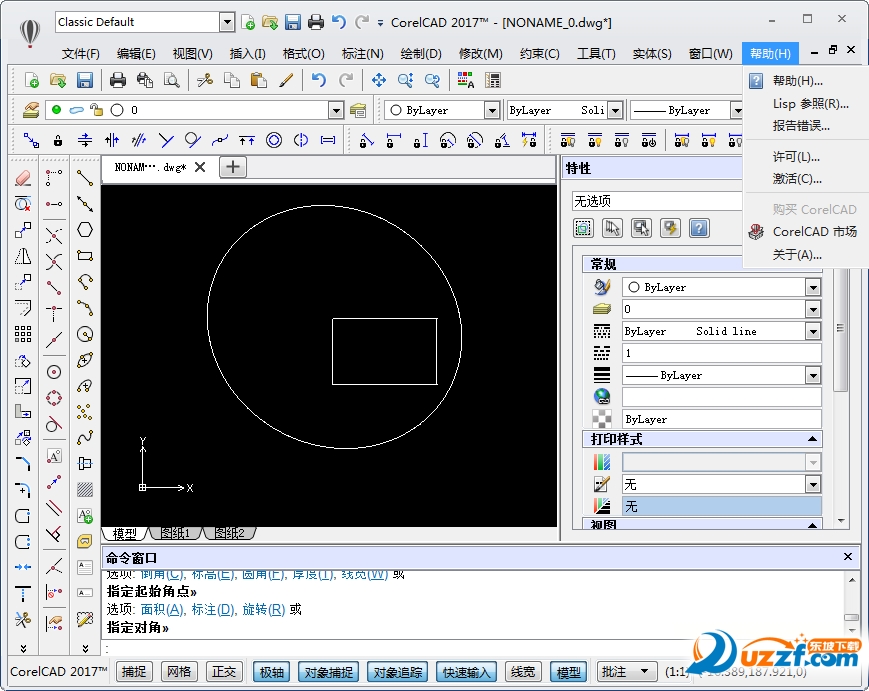
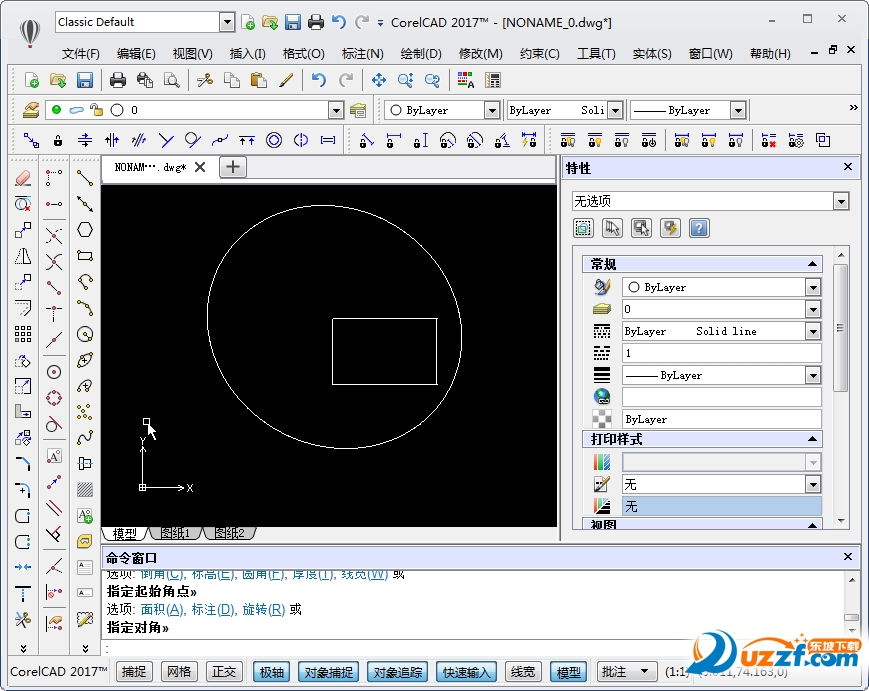
 solidworks2023中文破解版SP0.1 免費版
solidworks2023中文破解版SP0.1 免費版
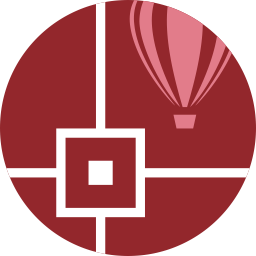 CoralCAD 2023 中文破解版22.3.1.4090 免費版
CoralCAD 2023 中文破解版22.3.1.4090 免費版
 CAMWorks ShopFloor 2023中文版免費版
CAMWorks ShopFloor 2023中文版免費版
 ai2023中文版(Adobe Illustrator 2023)27.0 免費版
ai2023中文版(Adobe Illustrator 2023)27.0 免費版
 Autodesk AutoCAD 2023珊瑚海精簡版T.114.0.0 免費版
Autodesk AutoCAD 2023珊瑚海精簡版T.114.0.0 免費版
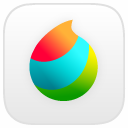 MediBang Paint Pro(漫畫繪圖軟件)28.1 官網電腦版
MediBang Paint Pro(漫畫繪圖軟件)28.1 官網電腦版
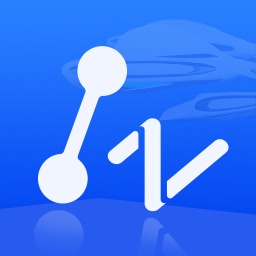 中望cad2023破解版(ZWCAD 2023 專業版)23.00 中文版
中望cad2023破解版(ZWCAD 2023 專業版)23.00 中文版
 Adobe Substance 3D Stager 2022 免費版1.2.1.8098 中文破解版
Adobe Substance 3D Stager 2022 免費版1.2.1.8098 中文破解版
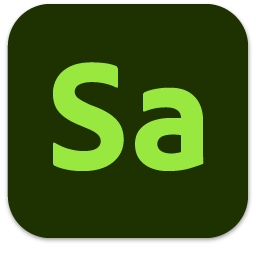 Adobe Substance 3D Sampler 2022 中文免費版3.3.1.1866 破解版
Adobe Substance 3D Sampler 2022 中文免費版3.3.1.1866 破解版
 Adobe Substance 3D Painter 2022最新版8.1.0.1699 中文破解版
Adobe Substance 3D Painter 2022最新版8.1.0.1699 中文破解版
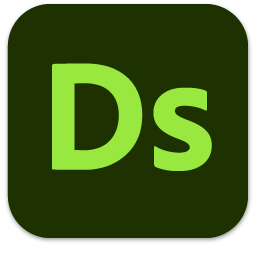 Adobe Substance 3D Designer 2022中文版12.1 破解版
Adobe Substance 3D Designer 2022中文版12.1 破解版
 Adobe Fresco 2022免費版破解版
Adobe Fresco 2022免費版破解版
 photoshop2022中文直裝版23.3.2.458 免費版
photoshop2022中文直裝版23.3.2.458 免費版
 Navisworks Manage 2023 官方版20.0.1382.63 免費版
Navisworks Manage 2023 官方版20.0.1382.63 免費版
 inkscape1.2最新版x64中文免費版
inkscape1.2最新版x64中文免費版
 Autodesk InfraWorks 2023官方版23.0.0.21 中文免費版
Autodesk InfraWorks 2023官方版23.0.0.21 中文免費版
 Autodesk Civil 3D 2023 破解版13.58.131.0 中文免費版
Autodesk Civil 3D 2023 破解版13.58.131.0 中文免費版
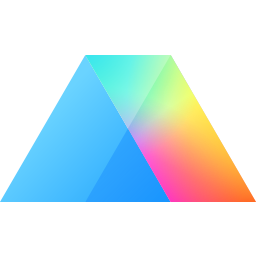 GraphPad Prism 9 最新版9.3.1 免費版附注冊機
GraphPad Prism 9 最新版9.3.1 免費版附注冊機
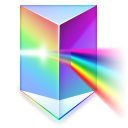 GraphPad Prism 5破解版5.01 免費版
GraphPad Prism 5破解版5.01 免費版
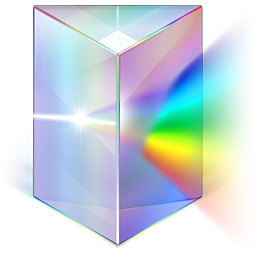 GraphPad Prism 6免費版6 6.01 破解版
GraphPad Prism 6免費版6 6.01 破解版
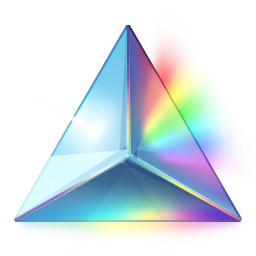 GraphPad Prism 7 免費版7.0.4 破解版
GraphPad Prism 7 免費版7.0.4 破解版
 浩辰CAD看圖王6.3.0.0官方版
浩辰CAD看圖王6.3.0.0官方版
 CAD迷你畫圖(CAD繪圖工具)2022R5 官方最新版
CAD迷你畫圖(CAD繪圖工具)2022R5 官方最新版
 AutoCAD 2020綠色精簡版中文免費版
AutoCAD 2020綠色精簡版中文免費版
 veusz繪圖軟件3.3.1 官方版
veusz繪圖軟件3.3.1 官方版
 CAD迷你看圖2020R11中文版2020R11最新版
CAD迷你看圖2020R11中文版2020R11最新版
 ERP平面圖設計系統1.3 免費版
ERP平面圖設計系統1.3 免費版
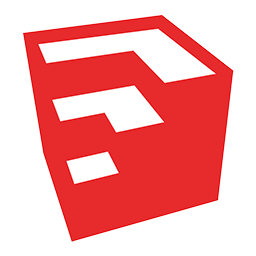 草圖大師sketchup pro18.0.16975 官方版
草圖大師sketchup pro18.0.16975 官方版
 渲夢工廠3.1.0.1官方免費版
渲夢工廠3.1.0.1官方免費版
 3dmax阿酷插件3.2最終版【支持2009~2020】
3dmax阿酷插件3.2最終版【支持2009~2020】
 corel painter 2020免費版19.0.0.427 破解版
corel painter 2020免費版19.0.0.427 破解版



 Autodesk AutoCAD 2022官方版51.0.0 中文免
Autodesk AutoCAD 2022官方版51.0.0 中文免 CAD2023(Autodesk AutoCAD 2023官方版)T.53
CAD2023(Autodesk AutoCAD 2023官方版)T.53 Autodesk AutoCAD 2021破解版R.47.0.0 中文
Autodesk AutoCAD 2021破解版R.47.0.0 中文 AI2022(Adobe Illustrator 2022破解版)26.3
AI2022(Adobe Illustrator 2022破解版)26.3 AutoCAD2018簡體中文破解版0.49.0.0 官方版
AutoCAD2018簡體中文破解版0.49.0.0 官方版 Autodesk AutoCAD 2018 破解版中文免費版附
Autodesk AutoCAD 2018 破解版中文免費版附 Autodesk AutoCAD 2020中文免費版Q.47.0.0
Autodesk AutoCAD 2020中文免費版Q.47.0.0 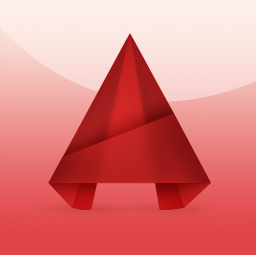 AutoCAD2016破解版32&64位 中文免費版
AutoCAD2016破解版32&64位 中文免費版 AutoCAD 2017簡體中文版官方中文版+注冊機
AutoCAD 2017簡體中文版官方中文版+注冊機