本站為您提供下載的是:聯想硬盤保護系統(EDU) 7.0光盤安裝版,具體安裝教程及詳細介紹如下:
一、清除硬盤原有分區。
先用光盤或U盤啟動計算機進入PE。如果是舊硬盤,請先備份重要資料到其它的硬盤,然后用磁盤分區工具DiskGenius3.5刪除硬盤上的所有分區,并更新硬盤的MBR,假如硬盤末尾有一個聯想的服務分區,分區名是lenovo_pat2或是其它的隱藏分區,請全部刪除,全新硬盤可跳過此步。
二、安裝聯想服務分區及網絡同傳軟件。
放入聯想硬盤保護系統EDU7.0光盤,重啟計算機,按F12,選擇從光驅啟動。進入聯想的PE3.0,啟動后會進入一個CMD界面,在提示符下輸入:cd 4371&4372 或是輸入:cd 4371然后按TAB鍵,會自動補全路徑,按回車進入這個目錄,接著輸入:inst12系統會自動在硬盤末尾創建聯想的服務分區并安裝聯想的網絡同傳軟件。完成后系統會返回命令提示符狀態,關閉CMD窗口,計算機自動重啟。一般情況下,聯想電腦在出廠時就已經裝好了服務分區和網絡同傳軟件。如果你的服務分區被破壞,開機按F4出不來網絡同傳界面,或是想更新硬盤保護系統版本,請執行這步操作。
三、劃分硬盤分區。
重啟計算機進入光盤版PE,用磁盤分區工具DiskGenius3.5對硬盤進行分區。
注意:這次不要刪除分區名是lenovo_pat2的隱藏分區,在劃分主分區、擴展分區和邏輯分區后,要在硬盤的末尾保留一段空白的空間(即在隱藏的服務分區和最后一個邏輯分區間保留一段未劃分的磁盤空間),這點很重要,因為這段空間是硬盤保護系統的數據緩存區,建議XP系統保留6—10G的空間,Win7系統保留10—20G的空間。
千萬別信網上那些,說什么把磁盤空間占滿之類的教程,全是坑爹的,嚴重PS那些Ctrl控們。如果把磁盤空間都分完占滿了,在接下來執行快速安裝硬盤保護系統后,硬盤的最后一個可見邏輯分區會被刪除并隱藏。運行DiskGenius3.5會提示硬盤DBR錯誤,而且無法修復。
四、安裝聯想硬盤保護系統。
分區完成后重啟計算機,在出現聯想LOGO時反復按F4,進入硬盤保護系統的安裝界面,下圖。
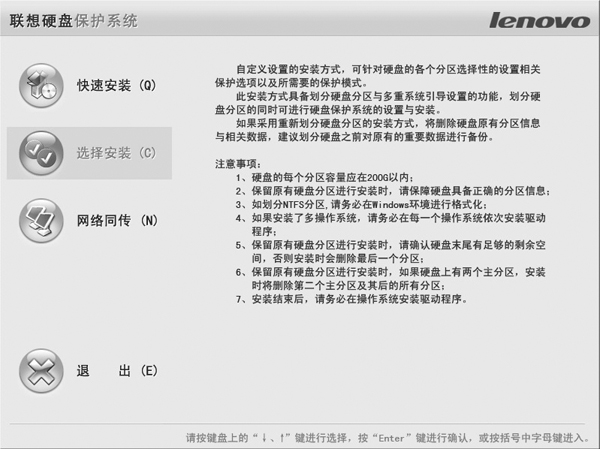
因為我們已經對硬盤分好區了,所以選擇快速安裝,完成后會出現下面的提示。
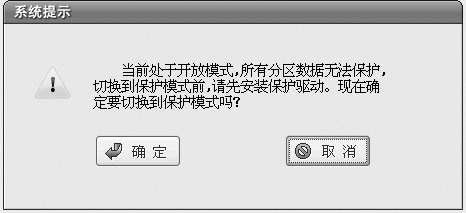
選擇取消,進入下面的管理員菜單選項
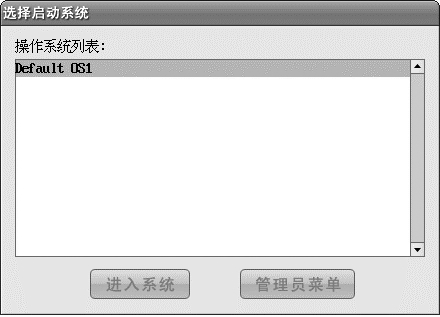
我們還沒有安裝操作系統,所以先進管理員菜單進行必要的設置。取消勾選管理員菜單系統設置中的“開放模式重啟后自動調為保護模式”選項,如有需要在完全安裝完系統后再勾選此功能。

五、安裝操作系統及應用軟件。
可以全新安裝,也可以用ghost版的系統安裝。安裝完操作系統及應用軟件,打上最新系統補丁后,建議先重啟一次電腦,運行所有的軟件,確認使用正常。然后重啟電腦用ghost對系統進行一次備份,以防萬一。
六、安裝保護驅動。
確認安裝完所有的應用軟件,系統使用正常后,進入系統運行EDU驅動安裝.exe,安裝保護驅動。
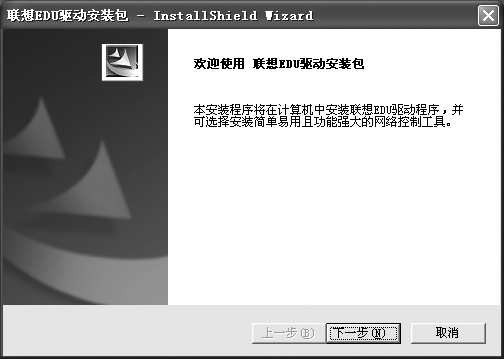
EDU驅動安裝歡迎界面
根據提示選擇安裝硬盤保護驅動及聯想網絡控制工具程序。不建議安裝聯想網絡控制工具
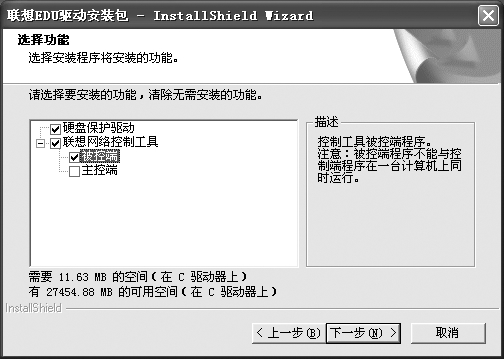
安裝完成后,請依次點擊【開始】→【所有程序】→【聯想EDU驅動包】→【優化工具】,將彈出如圖 所示的系統優化工具界面。
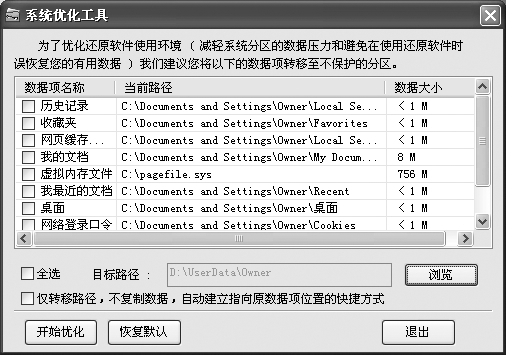
選擇您需要的數據項轉移至不保護分區,點擊“開始優化”,完成轉移。
說明
(1)目標路徑是指您可將收藏夾、我的文檔、桌面、登錄口令和歷史記錄等一系列個人數據指向不保護分區的路徑,必要時,避免在系統恢復操作時造成數據丟失現象。建議您把“虛擬內存文件”和“系統臨時文件”轉移到不保護的分區,以減少系統盤緩沖區的使用。對于“桌面”、“收藏夾”等用戶配置文件,如果您希望在系統恢復時,這些數據不被恢復,您可以把這些項目轉移到不保護的分區。如果希望這些數據和系統一起被恢復,請不要優化這些項目。
(2)在“目標路徑”指定其他路徑后,選擇“開始優化”可以生效,如欲恢復系統原設定的路徑,則選擇“恢復默認”即可。
七、硬盤保護設置。
安裝完保護驅動后,硬盤保護才能起作用。重啟計算機,出現下面提示,選擇確定
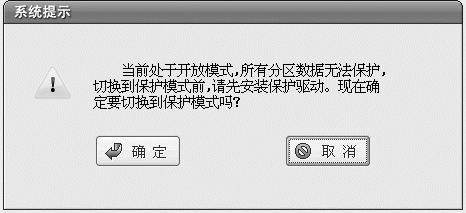
在進入系統選擇及管理員菜單選項時,先進入管理員菜單,勾選“開放模式重啟后自動調為保護模式”選項,設置管理員密碼,可勾選“隱藏啟動菜單”和“隱藏管理員按鈕和提示”
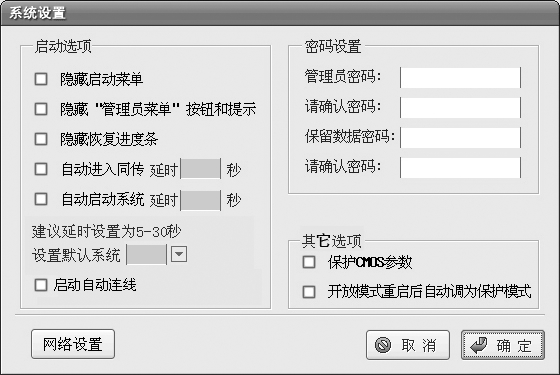
八、測試硬盤保護系統是否起作用。
在C盤根目錄下新建一個空文件夾,然后重啟計算機,看看那個新建文件夾是否還在。不存在,說明硬盤保護系統起作用,否則不起作用,這時重啟計算機進保護系統的管理員菜單界面,看看是否調為保護模式。如果勾選了“隱藏管理員按鈕和提示”,需要在出現聯想logo時反復按Home鍵,才能調出管理員菜單界面,長按Home鍵是不起作用的。假如各項設置都沒錯,但保護還是不起作用,請進操作系統卸載EDU驅動,再重新安裝,并重新設置管理員選項。
- PC官方版
- 安卓官方手機版
- IOS官方手機版

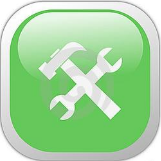




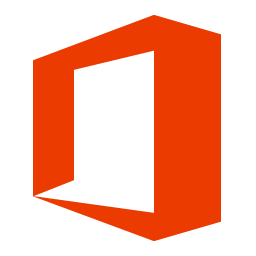



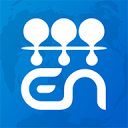




 咋下载啊??
咋下载啊??  藍云工具箱4.3 最新版
藍云工具箱4.3 最新版
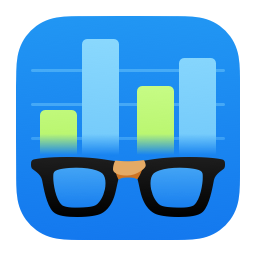 Geekbench 6跑分工具(Geekbench 6 for windows)v6.0.0 官方PC版
Geekbench 6跑分工具(Geekbench 6 for windows)v6.0.0 官方PC版
 MAS激活工具(Microsoft Activation Scripts)1.6.0 免費版
MAS激活工具(Microsoft Activation Scripts)1.6.0 免費版
 windows內核管理工具(PYArkClient)1.0 x64 單文件版
windows內核管理工具(PYArkClient)1.0 x64 單文件版
 圖吧工具箱綠色版2022.07 最新版
圖吧工具箱綠色版2022.07 最新版
 系統映像工具箱(MSMG ToolKit)v12.5 中文版
系統映像工具箱(MSMG ToolKit)v12.5 中文版
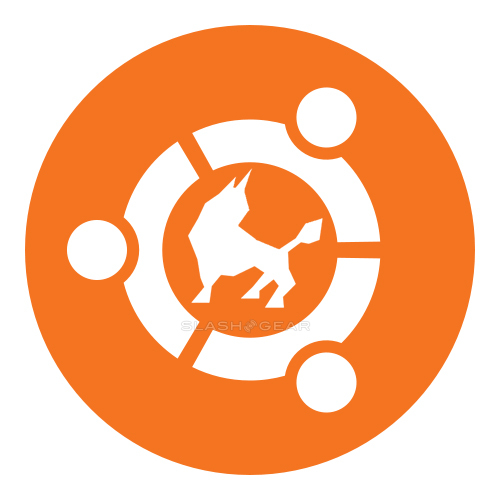 優麒麟開源操作系統22.04 x86 最新版
優麒麟開源操作系統22.04 x86 最新版
 windows server 2022正式版21H2(20348.803)精簡優化版
windows server 2022正式版21H2(20348.803)精簡優化版
 小修win11企業版21H2(22000.776)優化精簡版
小修win11企業版21H2(22000.776)優化精簡版
 OCCT電源測試軟件綠色版11.0.10 中文便攜版
OCCT電源測試軟件綠色版11.0.10 中文便攜版
 Libre Hardware Monitor硬件溫度監測軟件V0.9.0 漢化版
Libre Hardware Monitor硬件溫度監測軟件V0.9.0 漢化版
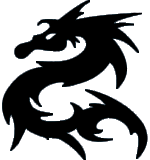 Win11激活工具kms免費版
Win11激活工具kms免費版
 win11數字權利激活工具0.10.24 免費版
win11數字權利激活工具0.10.24 免費版
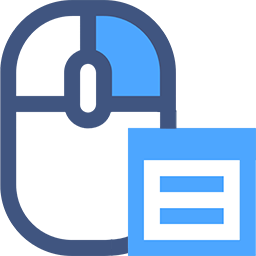 win11右鍵菜單改回win10工具(win11 classic context menu)1.0 免費版
win11右鍵菜單改回win10工具(win11 classic context menu)1.0 免費版
 Stardock Start11(win11開始菜單修改工具)1.25 破解版
Stardock Start11(win11開始菜單修改工具)1.25 破解版
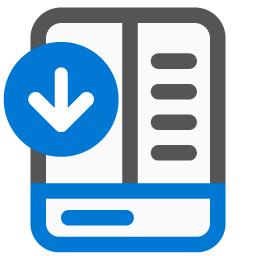 startallback(win11開始菜單修改工具)3.6.1.4641 破解版
startallback(win11開始菜單修改工具)3.6.1.4641 破解版
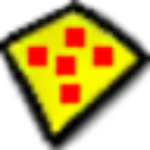 Sandboxie沙盤增強版1.2.7 中文版
Sandboxie沙盤增強版1.2.7 中文版
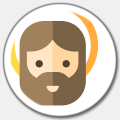 Godmode上帝模式開關工具win10版1.0.2 漢化版
Godmode上帝模式開關工具win10版1.0.2 漢化版
 SuperStart開始菜單工具2.1.6 中文版
SuperStart開始菜單工具2.1.6 中文版
 ADB文件管理器FileManage1.0原創版
ADB文件管理器FileManage1.0原創版
 frpmgr一鍵部署v1.4.0 電腦版
frpmgr一鍵部署v1.4.0 電腦版
 GPU-Z最新版2.47 官方免費版
GPU-Z最新版2.47 官方免費版
 Windows10版本一鍵轉換軟件2021 最新版
Windows10版本一鍵轉換軟件2021 最新版
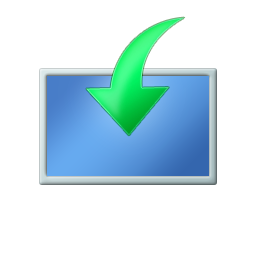 微軟Windows10安裝程序(Media Creation Tool)10.0.183262 官方版
微軟Windows10安裝程序(Media Creation Tool)10.0.183262 官方版
 聯想藍屏分析診斷工具2.52.1576147895 綠色免費版
聯想藍屏分析診斷工具2.52.1576147895 綠色免費版
 驅動人生軟件管家2.3.5.18 官方版
驅動人生軟件管家2.3.5.18 官方版
 系統總裁軟件墨盒2.9.9.9 免費版
系統總裁軟件墨盒2.9.9.9 免費版
 清水蛙電腦版2.1.00最新版
清水蛙電腦版2.1.00最新版
 硬件狗狗檢測工具1.0.1.27 最新版
硬件狗狗檢測工具1.0.1.27 最新版
 OSPP啟動器軟件1.0 綠色版
OSPP啟動器軟件1.0 綠色版





 暴風win10一鍵激活工具17.0 綠色免費版
暴風win10一鍵激活工具17.0 綠色免費版 KMS Win10正式版激活工具(kmspico)免費版
KMS Win10正式版激活工具(kmspico)免費版 kmsautonet激活工具1.5.4 免費版
kmsautonet激活工具1.5.4 免費版 沙盤多開器(Sandboxie)5.57.7 中文免費版
沙盤多開器(Sandboxie)5.57.7 中文免費版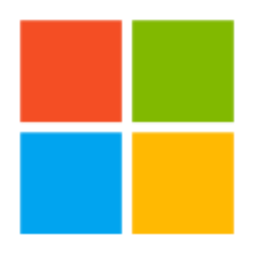 Microsoft Toolkit激活工具2.7.2 綠色免費版
Microsoft Toolkit激活工具2.7.2 綠色免費版 kms10純凈版(win10和office激活工具)2.2綠色
kms10純凈版(win10和office激活工具)2.2綠色 windows7旗艦版激活軟件1.7 免費版
windows7旗艦版激活軟件1.7 免費版