Acronis True Image是一個備份整部電腦與使用者重要資料的完美解決方案。
完整的電腦與資料完全備份的二合一產品
● 備份您的電子郵件、 Outlook資料以及設定。
● 備份與回復您的音樂、影像與數位照片。
● 備份數十種最受歡迎的應用程式設定,如:Microsoft Office、iTunes、Media Player、Messenger ,還有更多!
Acronis? True Image 10.0 Home提供最大的靈活性確保您的電腦在突發事件;例如病毒、不穩定的軟體下載以及硬碟故障的情況之下受到充分的保護與復原能力。製作一個您的電腦完整備份的精準複製或者只是備份您的重要資料,由您選擇!
最完全的備份與資料保護套件!
磁碟映像化
Acronis? True Image 包括我們的磁碟影像備份技術專利, 您可以複製您整部電腦;包括作業系統、應用程式、使用者設定以及所有的資料。在發生系統或者是磁碟毀損、病毒攻擊或者其他嚴重的故障時,在幾分鐘之內您就可以回復整個磁碟的內容,無需重新安裝!
全新!Outlook 備份
只要點擊幾下滑鼠您就能製作一份電子郵件、聯絡人、日曆、工作、筆記、簽名、新聞資料夾、電子郵件規則和用戶設定的備份拷貝!
全新!備份您的音樂、影像與數位照片
從嚴重的系統故障中保護您的數位回憶。不同於傳統印刷的圖片或音樂光碟, 如果沒有Acronis? True Image而個人電腦毀損了,您將永遠失去那些回憶。
全新!保護您的應用程式
使用 Acronis? True Image可以還原Microsoft Office、 iTunes、 Media Player 以及數十種最受歡迎的應用程式的所有設定!
獨家技術
Acronis? Snap Restore
當您的系統仍在背景回復才幾秒鐘之后就可以開始工作了
Acronis? Secure Zone
無需額外添購硬碟、 CD或者DVD光碟機來保護資料,因為您可以將資料存放到硬碟上的一個特殊隱藏分割區里面
Acronis? Recovery Manager
即使作業系統已經發生故障, 藉以選擇F11功能鍵來啟動你的電腦開始復原過程
綜合備份
- 過濾不必要備份的文件—在建立備份的時候藉以只備份您想要保留的檔案類型來節省空間
- 增量與差異備份—藉以只捕捉從您上一次備份或最后一次完全備份之后所作的變動來減少備份所需空間
- 線上備份—在磁碟備份時,您可以繼續工作
- 備份排程—自動執行備份
- 包括Acronis Migrate Easy add- on tools!
電腦複製 – 不需要重灌操作系統、重新設定使用者配置就可以升級一部電腦
增添一個新硬碟 – 擴充你的電腦儲存能力
最低硬體需求
- CPU: Pentium 133(同等級)或更高
- 128MB以上記憶體 45MB硬碟空間 額外的25MB安裝空間
- 硬碟機
- 網路儲存裝置
- D-R(W) DVD-RW, DVD+R(W)* ZIP○R, Jazz○R和其他可移除式儲存媒體
- P-ATA(IDE), S-ATA, SCSI, IEEE1394 USB 1.0/2.0, PC卡儲存裝置
*您必須安裝額外的 DVD 燒錄軟體
支援作業系統
- Windows Vista
- Window XP Professional
- Windows XP Home
- Windows 2000 Professional
- Microsoft Windows NT 4.0 Workstation Service Pack 6
- Acronis True Image 10.0 Home 同樣可以讓您在任何 PC-based 運作的作業系統包括 Linux 作業系統之下的一臺電腦上建立一張備份與回復一個磁碟/分割區的開機啟動磁碟或者是 RW 光碟。
首先,讓我們來備份一下系統:
1.點擊Start Now或雙擊Greate Image后會出現一個向導形式的對話框,點擊“Next”。接著你會看到如下界面
2.選擇想要備份的分區,我們選擇Disk1上的C盤,然后點擊“Next”
3. 將鏡像存放在Acronis Secure Zone(安全區),點擊“Next”(這是最安全的位置,因為Secure Zone是“ATI”創建的隱藏恢復分區,把鏡像存放在這個隱藏分區里,一般軟件和Windows都找不到,甚至格式化都無法傷害到它。當然也可以自己選擇存放位置、命名,不過這樣創建的鏡像可以被Windows識別和刪除。)
4.選擇從哪塊硬盤上創建Secure Zone,這將在你的硬盤上分出一塊空間來創建隱藏分區。你也可以保持默認設置,直接”Next”
5。指定Secure Zone的大小
6.激活啟動恢復功能,我們以后啟動電腦后系統就會提示我們是否按“F11”鍵進入“ATI”恢復系統了!
如下圖
7.選擇
8.壓縮級別
然后系統還會提示你是否寫入注釋說明。所有這一切都完成后點擊“Proceed(進行)”,系統就會自動生成鏡像文件了。
前面我曾提到過可以把鏡像文件存放到“Secure Zone”以外的分區上,當我們選擇好位置并命名后,點擊“Next”;后面的操作和前面大體一樣,只是在最后會詢問我們是否分卷(這類似于WinRAR的分卷壓縮功能),其后還會詢問是否設定密碼等。所有的操作完成后,就會生成一個后綴名為“tib”的鏡像文件,我們可以直接在Windows下查看、移動、刪除、重命名該鏡像文件,這樣就可以更加方便、靈活、直觀的管理我們的鏡像了。
至于Manage Acronis Secure Zone(管理安全區),可以調整Secure Zoner的大小和位置。
Activate Acronis Startup Recovery Manager(激活啟動恢復功能),如果你剛才沒有激活一鍵恢復功能,也可以以后點擊該圖標激活它。
Check Image(檢查鏡像),可以檢查鏡像是否損壞。
Create Bootable Rescre Media(創建啟動盤),如果你在安裝該軟件時沒有創建啟動盤的話,建議你現在就創建它,以防萬一。值得一提的是該功能不僅能制作軟盤啟動盤而且可以制作光盤啟動盤!呵呵,這下有刻錄機的朋友們有福了。
Explore Image(瀏覽鏡像),可以映射出來我們備份的鏡像分區。我們可以只讀訪問這個分區。
Unplug Image(刪除映射),就是刪除掉映射出來的分區。
以上幾個功能操作都很簡單,我就略過不說了。
下面說說Restore Image(恢復鏡像)功能:
如果你的Windows被破壞以至無法正常啟動時,不要驚慌,Acronis True Image可就發揮作用了。重啟,當出現提示后按下“F11”鍵。稍等片刻,進入Acronis True Image系統。
雙擊Restore Image圖標
1.選擇鏡像所在的位置:
2。選擇需要恢復的鏡像,在這里我們選擇C盤的鏡像(這一選項類似于WindowsXP的系統還原功能的還原點選項)
3.點擊“Next”后選中C盤
4。選擇將鏡像恢復在哪塊分區,我們選擇恢復到C盤。注意!“ATI”會列出所有的具有足夠空間的分區和未分配空間供你選擇,如果你選擇了其它分區,“ATI”會將該分區的內容替換成鏡像文件中的內容!
5.是否改變分區類型
6。我們還可以調整恢復后C盤的大小
7.問你是否還將該鏡像恢復到其它分區上!浚。。」δ芤蔡看罅說惆桑≈苯友癗O”到下一步直接點”proceed”就可以恢復了。(我賽揚2.0、256MDDR用了大約3分鐘就將XP恢復了。)
當然,你也可以在Windows下恢復鏡像,如果要恢復的分區有正在運行的OS或程序的話,系統會出現一個對話框(如下圖),我們選擇“重啟”到“ATI”系統下恢復就可以了。如果你沒有激活“Startup Recovery Manager”的話,也可以用啟動盤進入“ATI”系統。
至于“Disk Clone”(復制磁盤)功能:可以將一塊硬盤的內容全部復制到另一塊硬盤上,包括分區大小、類型等。
而”Add New Disk”(增加新硬盤)功能則可以幫你在一塊新硬盤上進行分區、格式化等操作。由于這兩項功能普通用戶很少用到,所以具體操作過程我就不細說了。
下面我們來看一下”Schedule Task”(計劃任務)功能:這可是一個很實用的功能!
你可以設定電腦在規定的時間內自動備份,而且,這一切操作都是在Windows運行的情況下在后臺完成的,絲毫不會打斷你的工作。具體操作和前面的備份一樣,只是最后會出現一個選項,讓你選擇在什么時間自動備份。如果你選擇了這四個選項,還要設定具體的備份時間。你也可以設定多個任務喲。
設定完畢后,窗口下方會創建一個透明的圖標。你可以進行修改、刪除等操作。
好了,總算將“ATI”的基本功能都說完了!^_^
不過,有的朋友也許還有個疑問:既然創建的“Secure Zone(安全區)”連格式化都無法刪除,那我們不是無法撤銷它了嗎?答案很簡單:只需卸載“ATI”就可以同時卸載“Secure Zone”了。
最后,有一點需要大家注意:當我們卸載“Secure Zone”時,“ATI”會出現一個對話窗(如下圖),大意是讓你將“Secure Zone”的空間分配給其它分區,這一步是一定要選擇的!否則“Secure Zone”所在的空間將成為Windows無法識別的 未分配空間。
那你由于誤操作而導致“Secure Zone”暫時成為windows無法識別的空間時,也不用怕,你可用PartitionMagic來找到這個藏著的東東,所以盡管放心的用好了
- PC官方版
- 安卓官方手機版
- IOS官方手機版








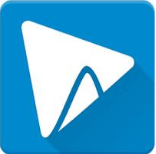



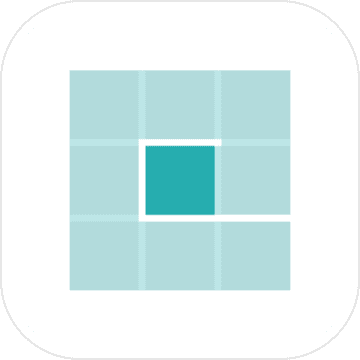


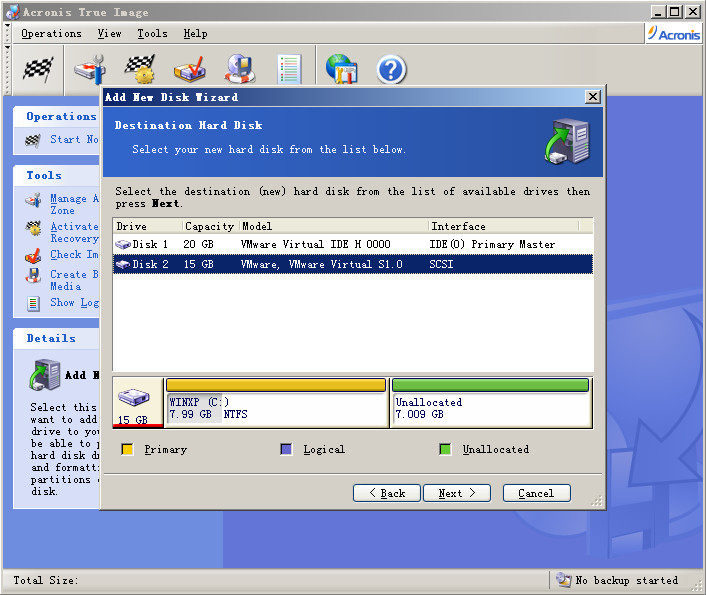
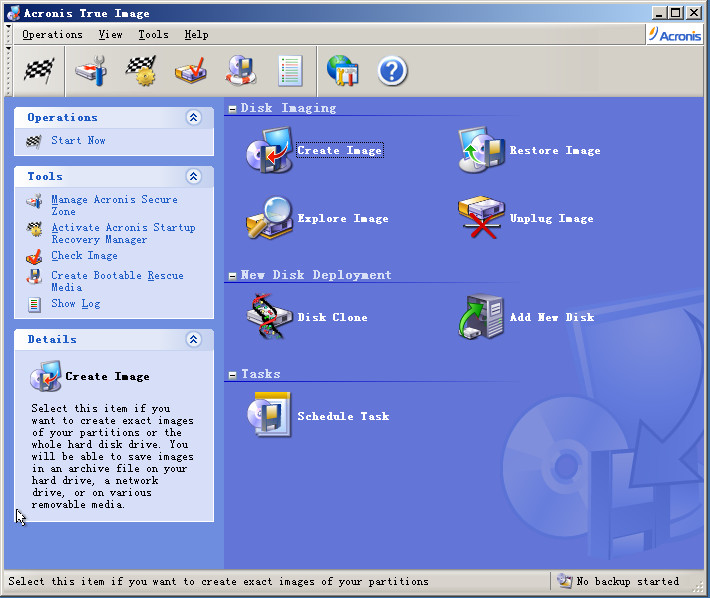
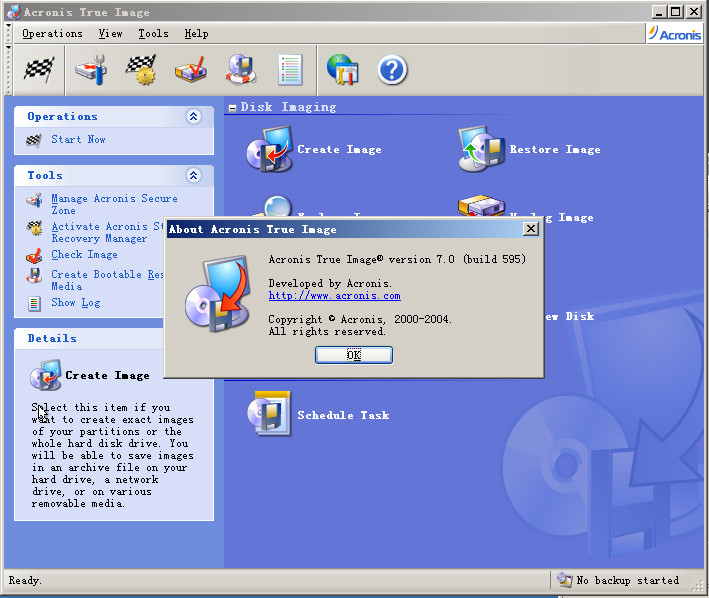
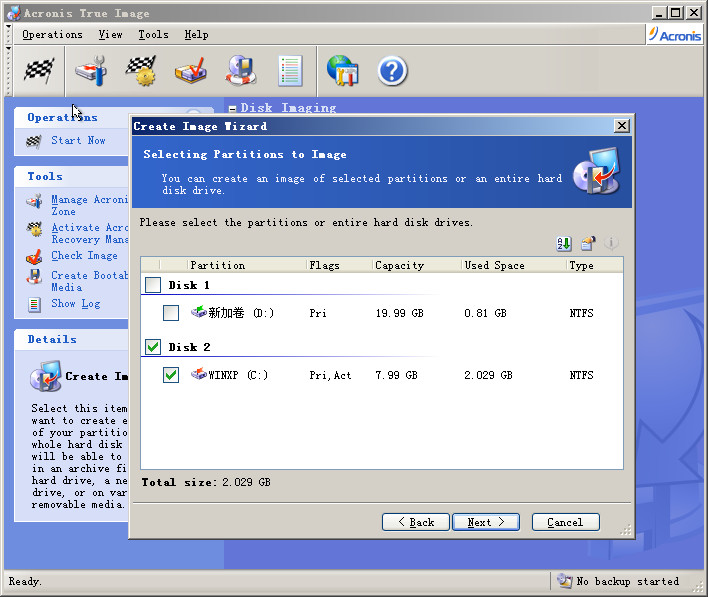
 易我數據恢復破解版(EaseUS Data Recovery Wizard)15.2 技術版
易我數據恢復破解版(EaseUS Data Recovery Wizard)15.2 技術版
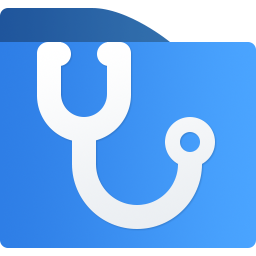 winFR圖形界面版1.0.0 免費版
winFR圖形界面版1.0.0 免費版
 超大文件轉移的工具3.92 簡體中文版
超大文件轉移的工具3.92 簡體中文版
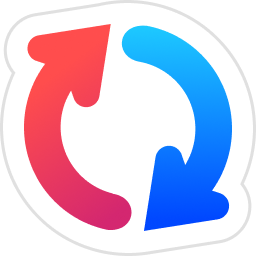 goodsync11(數據同步備份軟件)11.11.7 綠色免費版
goodsync11(數據同步備份軟件)11.11.7 綠色免費版
 cd光盤數據恢復軟件(Bootable Recovery CD)1.3 簡體中文免費版
cd光盤數據恢復軟件(Bootable Recovery CD)1.3 簡體中文免費版
 北斗數據恢復軟件3.27 中文免費版
北斗數據恢復軟件3.27 中文免費版
 光明數據恢復軟件電腦版3.29 簡體中文免費版
光明數據恢復軟件電腦版3.29 簡體中文免費版
 文件夾自動備份軟件(備份小子)1.1 單文件免注冊版
文件夾自動備份軟件(備份小子)1.1 單文件免注冊版
 傲梅輕松備份技術師增強版6.3.0增強綠色版
傲梅輕松備份技術師增強版6.3.0增強綠色版
 易得蘋果數據恢復軟件2021版
易得蘋果數據恢復軟件2021版
 Wondershare Recoverit免費版7.3.0.24免會員注冊版
Wondershare Recoverit免費版7.3.0.24免會員注冊版
 金松數據恢復軟件2.0 官方注冊版
金松數據恢復軟件2.0 官方注冊版
 EFI分區修復工具1.0 免費版
EFI分區修復工具1.0 免費版
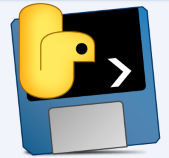 文件加速備份工具1.0免費綠色版
文件加速備份工具1.0免費綠色版
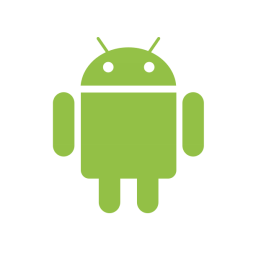 DEX文件混淆器(APKfuscator)1.0 免費試用版
DEX文件混淆器(APKfuscator)1.0 免費試用版
 RecoverNT數據恢復工具3.5 漢化版
RecoverNT數據恢復工具3.5 漢化版
 萬能iOS數據恢復(ApowerRescue)1.0.1 官方最新版
萬能iOS數據恢復(ApowerRescue)1.0.1 官方最新版
 佳能攝像機備份還原工具5.0.0 免費版
佳能攝像機備份還原工具5.0.0 免費版
 MiniTool ShadowMakerv2.1 安卓版
MiniTool ShadowMakerv2.1 安卓版
 移動硬盤備份工具(Backup Utility)1.9 綠色版
移動硬盤備份工具(Backup Utility)1.9 綠色版
 WinDataReflector(數據備份軟件)2.1.1 最新版
WinDataReflector(數據備份軟件)2.1.1 最新版
 易數一鍵還原4.2.2.778 官方最新版
易數一鍵還原4.2.2.778 官方最新版
 一鍵GHOST硬盤版12.1.405.701 官方最新版
一鍵GHOST硬盤版12.1.405.701 官方最新版
 黑云一鍵重裝系統3.6.0.0 官方正式版
黑云一鍵重裝系統3.6.0.0 官方正式版
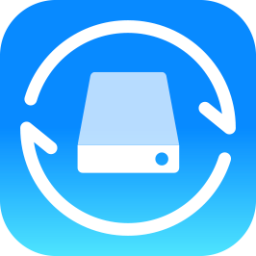 Apowersoft數據恢復王1.0.7.0 官方最新版
Apowersoft數據恢復王1.0.7.0 官方最新版
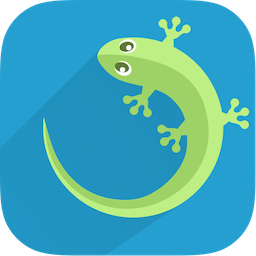 壁虎數據恢復電腦版3.5 官方綠色版
壁虎數據恢復電腦版3.5 官方綠色版
 電腦磁盤數據恢復工具(filerecovery for windows)3.0 免費版
電腦磁盤數據恢復工具(filerecovery for windows)3.0 免費版
 Android數據完美恢復軟件(UltData for Android)5.2.4.0 漢化免費版
Android數據完美恢復軟件(UltData for Android)5.2.4.0 漢化免費版
 文曲星系統修復器06.8.26 免費版
文曲星系統修復器06.8.26 免費版





 EasyRecovery Prov6.21 綠色漢化版
EasyRecovery Prov6.21 綠色漢化版 easyrecovery注冊碼生成器2017 綠色破解版
easyrecovery注冊碼生成器2017 綠色破解版 冰點還原精靈(DeepFreeze)8.63.20.5634中文
冰點還原精靈(DeepFreeze)8.63.20.5634中文 磁盤分區及數據恢復軟件(DiskGenius)4.9.3.
磁盤分區及數據恢復軟件(DiskGenius)4.9.3. 超級硬盤數據恢復軟件(SuperRecovery)V6.8.
超級硬盤數據恢復軟件(SuperRecovery)V6.8. 金士頓sd卡修復工具(pdx16.exe)中文綠色版
金士頓sd卡修復工具(pdx16.exe)中文綠色版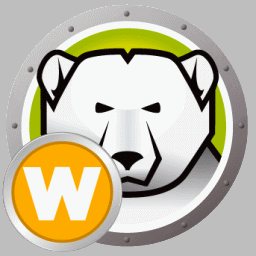 冰點還原精靈8.30密匙+注冊機最新可用版
冰點還原精靈8.30密匙+注冊機最新可用版 超級數據恢復工具破解版(附注冊碼)4.9電腦最
超級數據恢復工具破解版(附注冊碼)4.9電腦最 iMyfone D-Back中文破解版5.0.0.6 最新破解
iMyfone D-Back中文破解版5.0.0.6 最新破解