Windows優化大師同時適用于Windows98/Me/2000/XP/2003操作系統平臺,能夠為您的系統提供全面有效、簡便安全的優化、清理和維護手段,讓您的電腦系統始終保持在最佳狀態。
看到網上介紹的一些修改注冊表、修改系統配置文件、刪除垃圾文件等方法來對電腦進行加速,但對菜鳥來說這些方法過于復雜,想修改卻又害怕把越改越亂。其實這所有的一切,只要我們安裝了Windows優化大師,只需點擊幾下鼠標,就可以對電腦進行全方位的優化。該軟件從第一個版本發布起,就受到廣大電腦用戶所喜愛,究竟該軟件有哪些特別的功能,以至受到如此的歡迎呢?

圖1
一、全面了解自己電腦的系統信息
電腦買回家后,如果有朋友問你是何種配置,你可能說CPU是AMD2800+,內存是512M等等,但你的CPU是64位還是32位呢?是 939針的還是754針的呢?你的內存頻率是333MHZ還是400MHZ呢?你的電腦是否配置合適,能夠發揮最大的性能?這些問題對于菜鳥來說
都是一些非常高深的知識。不過你只要安裝了Windows優化大師,這些問題都會應刃而解,無需專業知識,你也可以掌握自己電腦的全部系統信息。
打開Windows優化大師,依次點擊左側的“系統信息標測-系統信息總攬”標簽,在這里可以看到你的電腦系統信息的大體情況,如CPU的型號、頻率,內存大小,裝的何種操作系統等等(如圖2所示)。

圖2
不過你如要想要進一步的了解電腦配置情況,就需要分別點擊下面的“處理器與主板”、“視頻系統信息”、“音頻系統信息”、“存儲系統信息”、 “網絡系統信息”、“其它外部設備”等相應的標簽,在對應的標簽中詳細的顯示出你的硬件情況,以
及使用情況,如圖3顯示的是筆者的存儲系統信息的詳細情況。其它標簽就不再一一介紹了,操作非常簡單,大家可以自己查看。

圖3
使用電腦一段時間后,你的電腦中就會在不知不覺中安裝許多軟件,究竟安裝了哪些軟件呢?只要點擊“軟件信息列表”就可以輕松的看到電腦中安裝的所有軟件,同時點擊列表中的一個軟件名稱,就可以在下面看到軟件的版本號、發布商、安裝日期以及
卸載信息等,點擊下面的刪除或是卸載按鈕,就可以對軟件進行卸載操作(如圖4所示)。

圖4
你的電腦性能如何呢?是不是配置合理,還是哪方面欠缺一些,可以使用優化大師的系統性能測試功能來對電腦進行打分,同時與其它相近配置進行比較。打開“系統性能測試”標簽,然后點擊“測試”按鈕,就可以對電腦進行全方位的測試,同時在新版
本中還增加了對OpenGL與DirectX7的測試模塊,測試完成后,可以看一下自己的電腦性能能夠打多少分(如圖5所示)。

圖5
二、全面優化系統
電腦買回家后,使用一段時間,就會發現系統速度越來越慢,如何讓電腦速度達到最快的運行速度,相信是每一個使用電腦的用戶最大的心愿。雖然報紙雜志上介紹過一些修改注冊表、修改系統配置文件的方法,但這些方法通常是要手工進行修改,一個
不小心,會使系統癱瘓的。同時即使你是電腦高手,經過設置會使用系統速度進一步的提升,但這樣設置太過復雜、麻煩,會浪費大量的時間。其實對系統優化來說,可是Windows優化大師的強項了,他可以對系統進行全方位的優化。
打開Windows優化大師的主界面,然后點擊“系統性能優化”標簽,在這里可以對“磁盤緩存”、“桌面菜單”、“文件系統”、“網絡系統”、 “開機速度”、“系統安全”等進行全面優化,只要點擊相應的標簽項,然后根據實際情況,對其進行設置
就可以了,軟件設置非常簡單,只需用鼠標選擇或是取消設置項前面的復選框就可以(如圖6所示)。同時軟件具有強大的恢復功能,如果設置后發現效果不盡人意,可以點擊每個窗口上的“恢復”按鈕,就可以對其進行恢復到Windows默認設置,這樣就能保證系統正常運行了。

圖6
三、打造個性系統
大家一定對品牌機OEM廠商信息非常羨慕,以前我們都是通過修改系統文件來打造自己的OEM廠商信息,這種方法費時費力,有時效果還不好。有了 Windows優化大師,這一切都變的非常簡單,只需用鼠標點擊幾下就可以打造出你滿意的漂亮的OEM廠商信息
信息了(如圖7所示)。

圖7
除了修改OEM廠商信息外,還可以對Windows系統的其它地方進行設置,如輸入法順序、文件夾圖標、快捷方式的設置、右鍵菜單的設置等等,這所有的一切,都可以通過點擊幾下鼠標就能夠又快又好的完成(如圖8所示),從而免去了手工設置的麻煩。
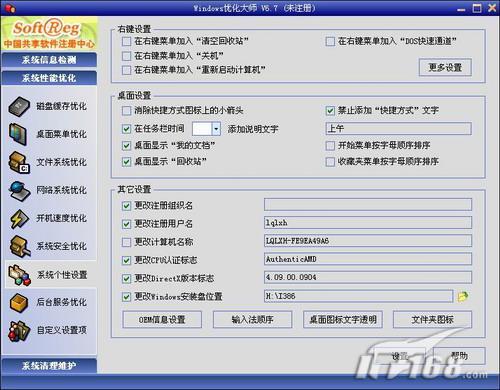
圖8
四、系統維護
電腦在運行過程中會產生一些垃圾文件,或是一些垃圾DLL鏈接文件,這也是導致電腦系統速度變慢的重要原因,所以有必要對這些垃圾信息進一步的進行清理。在這里我們以清理系統垃圾文件進行說明。
打開Windows優化大師,然后依次點擊“系統清理維護――垃圾文件清理”標簽,這時就可以打開系統垃圾文件清理窗口了,在上面的窗口中選擇要進行掃描的磁盤驅動器,接著對掃描選項、文件類型、刪除選項等信息進行設置,然后點擊右上角的“掃
描”按鈕,就可以對設置的磁盤驅動器進行掃描了(如圖 9所示),掃描完成后,可以把這些垃圾信息進行全面的清除。

圖9
五、智能備份驅動程序
對菜鳥來說,重裝系統后,安裝驅動程序是一件十分因難的事情,如果驅動光盤找不到了,更是一件非常麻煩的事,所以有必要在安裝完驅動程序后對其進行備份。另外我們也需要對系統文件與收收藏夾進行備份,這樣就能夠系統遭受病毒破壞后能夠及
時修復系統,同時使損失降到最低。
打開Windows優化大師,然后依次點擊“系統清理維護――驅動智能備份”標簽,就可以看到所有的驅動程序了(如圖10所示),然后選擇需進行備份的驅動,點擊備份按鈕就可以了。如果以后進行恢復的話,只需點擊“恢復”按鈕,然后選擇剛剛的備份文
件,就可以輕松的恢復所有驅動。

圖10
點擊“其它設置選項”標簽,然后在“系統文件備份與恢復”窗口中選擇要進行備份的文件名,接著點擊右側的“備份”按鈕就可以輕松對選中的文件進行備份了。同樣的道理,點擊恢復按鈕,就能夠恢復剛剛備份的系統文件(如圖11所示)。

圖11
六、總結
Windows優化大師除了上面我們介紹的功能外,還有其它一些功能,如系統磁盤醫生、維護日志等,這些功能非常簡單,在這里不再介紹了。從使用可以看出Windows優化大師把復雜的設置變成簡單的事情,在我們對系統進行優化的時候,只需點擊鼠標就
可以輕松完成,而不是面對的煩雜的注冊表鍵值。同時所有的設置都是可以進行恢復的,如發現設置錯誤,只需點擊恢復按鈕就能夠輕松恢復到Windows的默認狀態。

 喜歡
喜歡 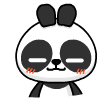 頂
頂 難過
難過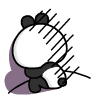 囧
囧 圍觀
圍觀 無聊
無聊



 王者榮耀賬號惡
王者榮耀賬號惡 MARVEL Strike
MARVEL Strike  2017年10月手游
2017年10月手游 比官居一品好玩
比官居一品好玩