相關資訊
本類常用軟件
-

福建農村信用社手機銀行客戶端下載下載量:584204
-

Windows優化大師下載量:416918
-

90美女秀(視頻聊天軟件)下載量:366961
-

廣西農村信用社手機銀行客戶端下載下載量:365699
-

快播手機版下載量:325855
一直習慣使用windows xp的系統,基本上所有的功能都能輕松的布置,今天花了好幾千大洋配了臺新電腦,原裝的系統是win7,我扣win7還真的很多功能與xp完全兩樣,使用起來還真不習慣,就拿最簡單的增加一個打印任務,我這個使用電腦也快二十年的老鳥來說,差點沒搞定,不過最終經過一翻折騰還是免強搞定了,下面把方法在這里和大家一起分享一下。
在單位或家庭中經常用到“共享打印機”,例如一個辦公室或者一個家庭,幾個人共用一臺打印機。傳統的方式是使用“文件和打印機”中的“打印機共享”,但這種方式有以下幾點不足:
(1)從Windows XP開始,microsoft修改了系統的策略,默認禁止使用Guest用戶,并且限制使用空白密碼的用戶只能進行控制臺登錄。
(2)這樣就導致,如果每臺計算機的帳戶使用了空白密碼,那么必須修改組策略才能使用打印機共享。如果不使用空白密碼,要每次開機都能訪問共享打印機,則需要這些計算機使用同名、同密碼用戶。
(3)一些安全產品(例如防火墻或防病毒軟件)默認會關閉“文件和打印機共享”相關的端口,必須修改安全產品的策略。但某些產品會造成沖突。
在服務器版本的Windows系統中(Windows Server 2003/2008/2012)都提供了“Internet打印”服務,該使用使用IIS實現。“Internet打印”具有如下的優點:
(1)Internet打印只需要使用TCP的80端口,安全產品一般不會封殺80端口。
(2)使用“Internet打印”服務時,客戶端安裝共享打印機很方便。
(3)使用Internet打印不需要修改系統策略,可以使用Windows 7、Windows XP系統的安全規則。
下面介紹提取Windows 2003、Windows 2008中“Internet打印”服務組件并添加到Windows XP、Windows 7中的方法。
【說明】雖然在Windows 2003中提供的“Internet打印組件”可以用于Windows 7,但最好還是只用于Windows XP;而從Windows Server 2008中提取的“Internet打印組件”再用于Windows 7、Windows 8。
1從Windows 2003/2008中提取Internet打印組件
在Windows Server 2008中安裝“Web服務器”及“打印服務”,然后在IIS管理中,查看打印服務相關的組件及配置,記錄并復制相關的文件。
(1)在Windows Server 2008中,添加角色“Web服務器(IIS)”及“打印服務”,如圖1-1所示。
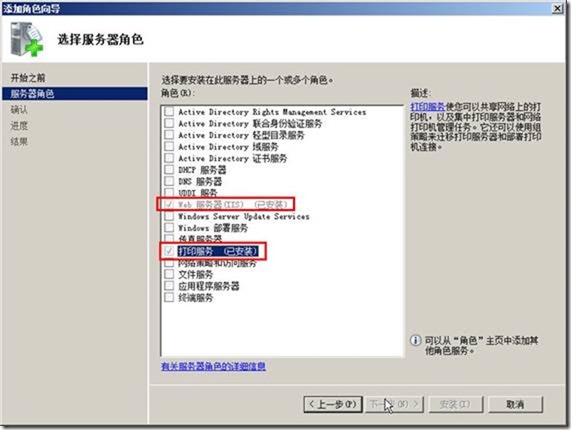
圖1-1 添加角色服務
(2)安裝之后,打開“Internet信息服務管理器”,發現添加了一個名為“Printers”的虛擬目錄,該目錄保存在“c:\windows\web\printers”中,如圖1-2、圖1-3所示。
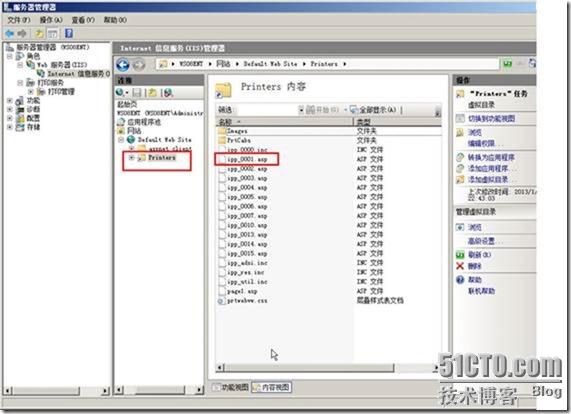
圖1-2 添加的打印服務目錄

圖1-3 虛擬目錄保存位置
然后從c:\windows\web\文件夾中復制printers文件夾備用。
(3)在“printers”虛擬目錄中,在“處理程序映射”中,查看新添加的映射,如圖1-4所示。

圖1-4 查看處理程序映射
(4)發現有一個*.printer的處理腳本,如圖1-5所示。然后用鼠標雙擊這一條。
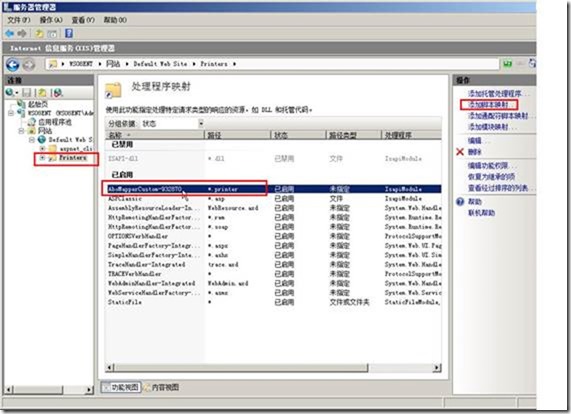
圖1-5 Internet服務添加的處理程序映射
(5)在打開的“編輯腳本映射”中記錄下請求路徑、對應的可執行文件名稱,如圖1-6所示。然后從c:\windows\system32\文件夾中復制msw3prt.dll備用。
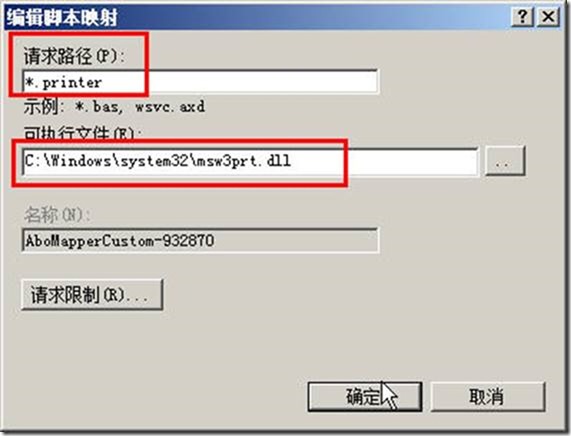
圖1-6 查看處理程序及對應保存位置
之后將第(2)、(5)步復制的printers文件夾及msw3prt.dll文件到U盤或其他位置,該程序將可以用于Windows 7、Windows 8的IIS。
2在Windows 7中安裝Internet打印服務
在準備提供打印機共享的主機上,安裝Internet打印服務,以Windows 7為例進行介紹。
在Windows 7中安裝“Internet信息服務”,然后將上一節復制的文檔拷貝到Windows 7的計算機中,參照上一節內容添加虛擬目錄及腳本處理程序,步驟如下。
(1)在Windows 7中,在“控制面板→程序”中單擊“打開或關閉Windows功能”,如圖1-7所示。
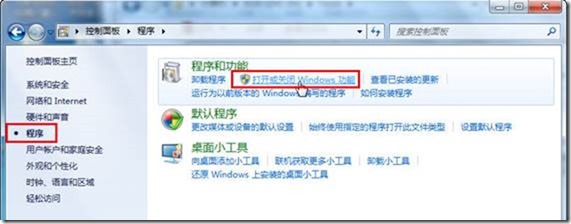
圖1-7打開或關閉Windows功能
(2)在“打開或關閉Windows功能”對話框中,添加“IIS管理控制臺”、“萬維網服務→安全性→基本身份驗證”、“常見HTTP功能”、“應用程序開發功能”組件,如圖1-8所示。
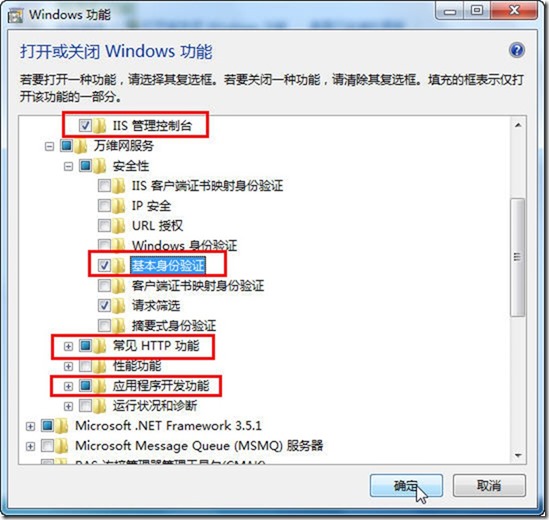
圖1-8添加IIS服務
(3)將上一節中的printers復制到c:\intepub\wwwroot目錄中,如圖1-9所示。
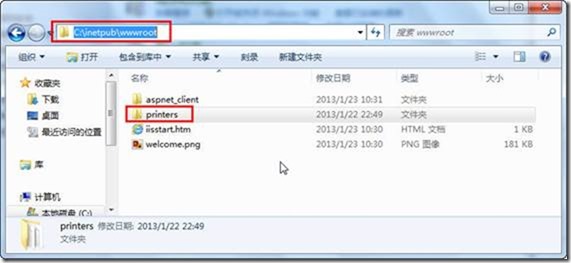
圖1-9復制printers文件夾
(4)復制msw3prt.dll到c:\windows\system32文件夾中,如圖1-10所示。
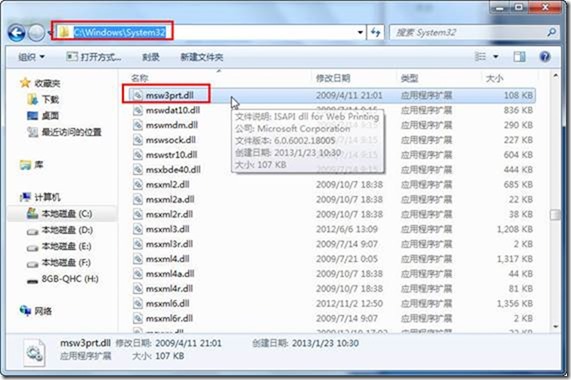
圖1-10 復制dll文件
(5)在“管理工具”中執行“Internet信息服務(IIS)管理器”,如圖1-11所示。
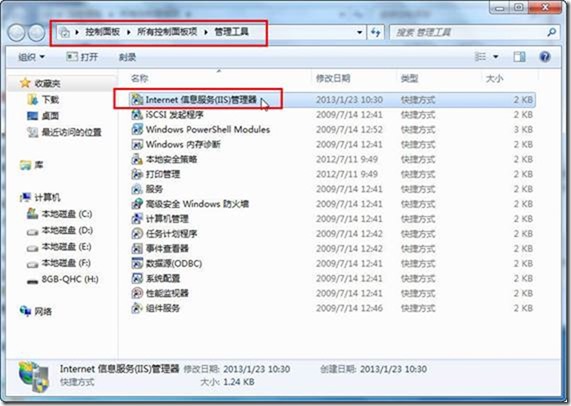
圖1-11 運行IIS管理器
(6)為printers添加“默認文檔”,名稱為ipp_0001.asp,如圖1-12、圖1-13所示。

圖1-12 默認文檔
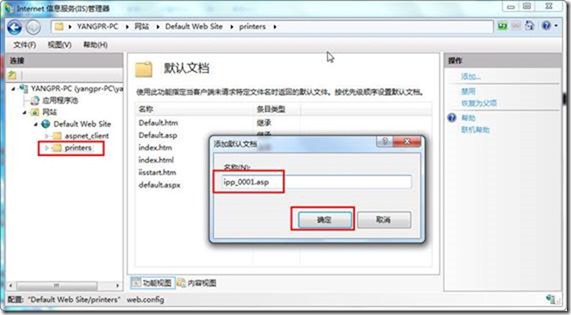
圖1-13 添加默認文檔
(7)雙擊“處理程序映射”,如圖1-14所示。
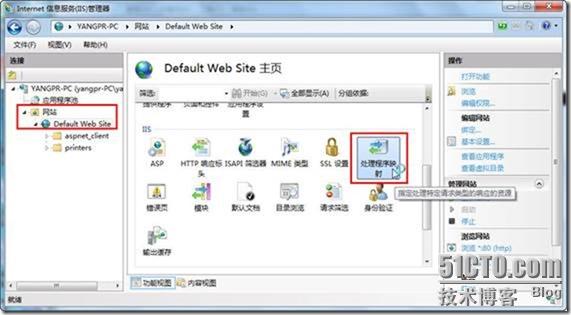
圖1-14 處理程序映射
(8)單擊“添加腳本映射”,如圖1-15所示。
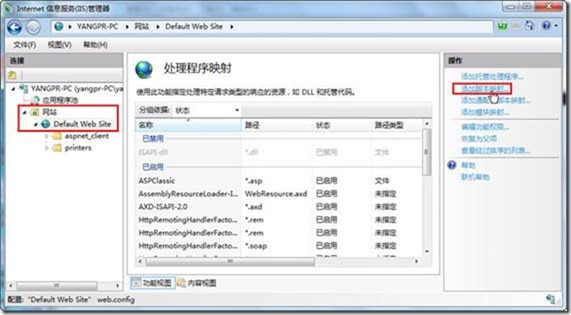
圖1-15 添加腳本映射
(9)在“請求路徑”處輸入*.printer,可執行文件處輸入c:\windows\system32\msw3prt.dll,名稱隨意例如輸入print,然后單擊“確定”按鈕,如圖1-16所示。
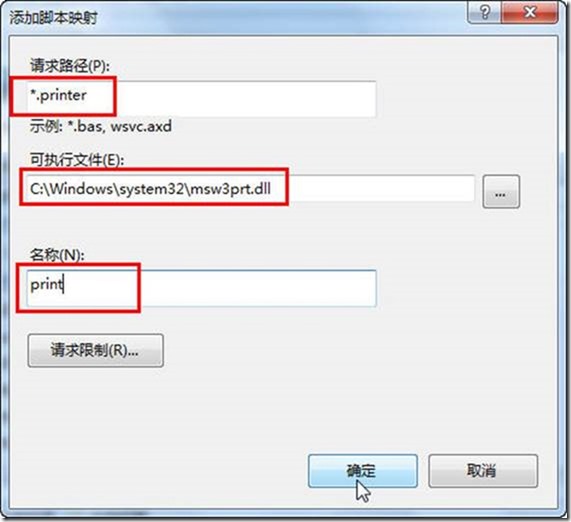
圖1-16 添加腳本映射
(10)在彈出的“添加腳本映射”對話框中單擊“是”按鈕,如圖1-17所示。
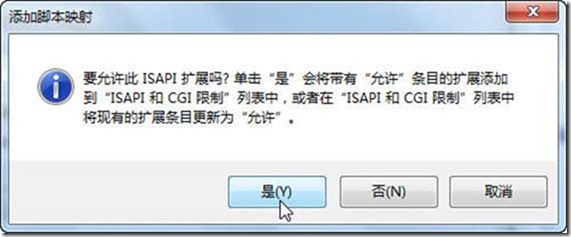
圖1-17 確認添加
然后按照“文件和打印機共享”的方式,將這臺計算機上安裝的打印機設置為“共享打印機”,共享名稱任意。
3使用Internet打印服務
在沒有安裝本地打印機、需要使用網絡打印機的計算機上,在IE瀏覽器中,輸入
http://提供共享打印服務的主機IP地址或計算機名稱/printers,瀏覽并連接打印機,主要步驟如下(假設提供打印共享服務的計算機IP地址為10.10.10.102。
(1)在IE瀏覽器中輸入http://10.10.10.102/printers并按回車鍵,瀏覽打開目標服務器上提供的共享打印機,并單擊要連接的打印機名稱,如圖1-18所示。
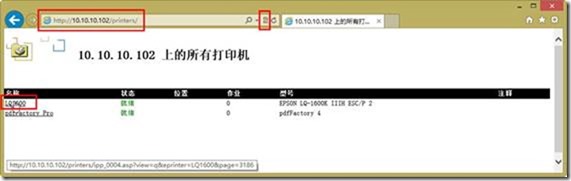
圖1-18 選擇要連接的打印機
(2)在“屬性”選項中,可以在“網絡名”后面看到要連接的共享打印機的名稱,可以將其復制下來。如果你的計算機已經安裝了該打印機的驅動程序,可以單擊左下角的“連接”,直接連接該共享打印機,如圖1-19所示。
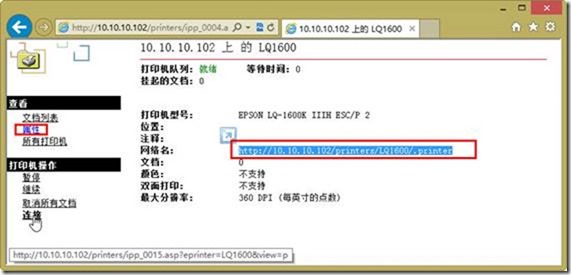
圖1-19 連接共享打印機
(3)之后會開始安裝并提示安裝成功,如圖1-20所示。

圖1-20 開始安裝
(4)如果提示“打印機安裝失敗”(如圖1-21所示),表示你的計算機沒有提前安裝該打印機的驅動程序,或者你的系統中沒有集成該打印機的驅動程序,或者表示你的系統與服務器端版本不一致(例如你的系統是64位而服務器端是32位,反之亦然),此時你需要手動添加共享打印機。

圖1-21 安裝打印機驅動失敗
下面介紹手動連接共享打印機的方法,步驟如下。
(1)在“設備和打印機”中單擊“添加打印機”,如圖1-22所示。

圖1-22添加打印機
(2)在“添加打印機”對話框中單擊“我需要的打印機不在列表中”鏈接,如圖1-23所示。
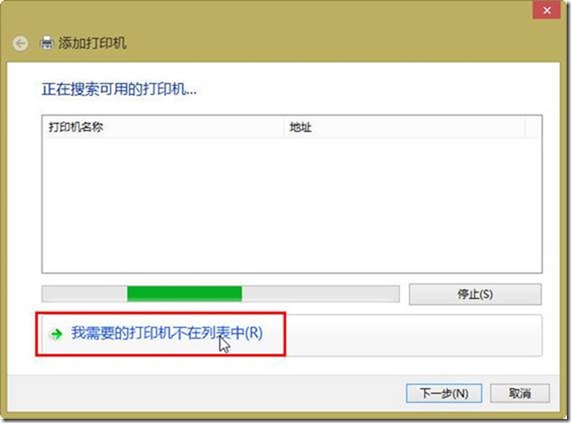
圖1-23 添加打印機
(3)在“按其他選項查找打印機”,單擊“按名稱選擇共享打印機”,輸入圖1-19中復制的打印機的網絡地址,本示例為“http://10.10.10.102/printers/LQ1600/.printer”,然后“下一步”按鈕,如圖1-24所示。
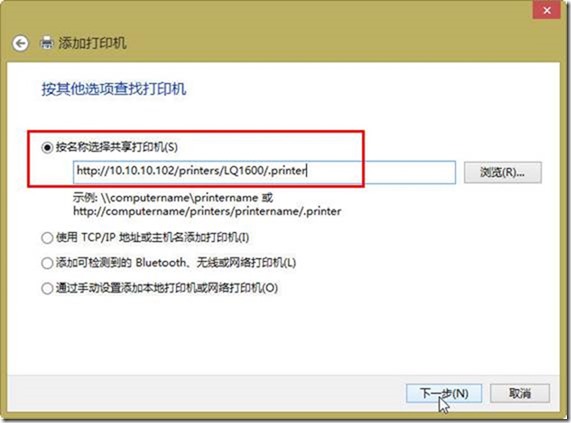
圖1-24 輸入共享打印機地址
(4)此時會彈出 “添加打印機向導”對話框,手動添加打印機的驅動程序。如果操作系統支持該打印機,請在“廠商”列表中選擇,如果不支持,請提供安裝驅動,單擊“從磁盤安裝”按鈕(如圖1-25所示),選擇驅動程序文件夾開始安裝,這些就不再介紹。
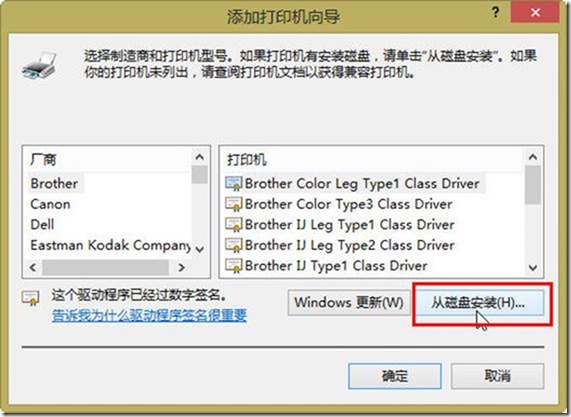
圖1-25 安裝打印機驅動
添加之后即可使用。

 DNF每日簽到送豪
DNF每日簽到送豪 lol7月神秘商店
lol7月神秘商店 LOL黑市亂斗怎么
LOL黑市亂斗怎么 LOL英雄成就標志
LOL英雄成就標志 騎自行車的正確
騎自行車的正確 在校大學生該如
在校大學生該如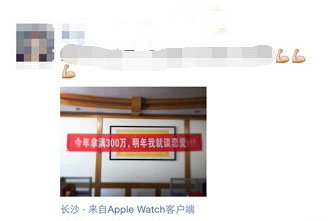 微信朋友圈怎么
微信朋友圈怎么