相關資訊
本類常用軟件
-

福建農村信用社手機銀行客戶端下載下載量:584204
-

Windows優化大師下載量:416898
-

90美女秀(視頻聊天軟件)下載量:366961
-

廣西農村信用社手機銀行客戶端下載下載量:365699
-

快播手機版下載量:325855
是被某些惡意程序或攜帶的病毒入侵,修改了BIOS中的某些設置,或通過添加某些錯誤代碼使BIOS不能被修改,如果電腦還能夠啟動,故BIOS并沒有被徹底破壞。解決的方法是徹底清空BIOS,具體方法是:按照主板說明書上的提示,找到BIOS放電跳線,并按要求將它設置為放電狀態。過一段時間后再把它恢復到正常狀態并通電開機,一般情況下故障即可排除。
什么是BIOS?
BIOS是英文"Basic Input Output System"的縮略語,直譯過來后中文名稱就是"基本輸入輸出系統"。它的全稱應該是ROM-BIOS,意思是只讀存儲器基本輸入輸出系統。其實,它是一組固化到計算機內主板上一個ROM芯片上的程序,它保存著計算機最重要的基本輸入輸出的程序、系統設置信息、開機上電自檢程序和系統啟動自舉程序。 其主要功能是為計算機提供最底層的、最直接的硬件設置和控制。

BIOS設置程序界面
●BIOS與CMOS到底有什么區別
CMOS(complementary metel-oxIDE semiconductor)是互補金屬氧化物半導體的縮寫。其本意是指制造大規模集成電路芯片用的一種技術或用這種技術制造出來的芯片。在這里通常是指電腦主板上的一塊可讀寫的RAM芯片。它存儲了電腦系統的實時鐘信息和硬件配置信息等。系統在加電引導機器時,要讀取CMOS信息,用來初始化機器各個部件的狀態。它靠系統電源和后備電池來供電,系統掉電后其信息不會丟失。

CMOS RAM儲存器
由于CMOS與BIOS都跟電腦系統設置密切相關,所以才有CMOS設置和BIOS設置的說法。也正因此,初學者常將二者混淆。CMOS RAM是系統參數存放的地方,而BIOS中系統設置程序是完成參數設置的手段。因此,準確的說法應是通過BIOS設置程序對CMOS參數進行設置。而我們平常所說的CMOS設置和BIOS設置是其簡化說法,也就在一定程度上造成了兩個概念的混淆。
事實上,BIOS程序就是儲存在CMOS存儲器中的,CMOS是一種半導體技術,可以將成對的金屬氧化物半導體場效應晶體管(MOSFET)集成在一塊硅片上。該技術通常用于生產RAM和交換應用系統,用它生產出來的產品速度很快功耗極低,而且對供電電源的干擾有較高的容限。具體到我們這是指電腦主機板上一塊特殊的RAM芯片,這一小塊RAM通常為128k字節或256k字節,不過現在隨著計算機的發展,這塊RAM的容量也越來越大,目前很多主板都采用2M甚至4M的存儲器。當然,CMOS RAM的作用是保存系統的硬件配置和用戶對某些參數的設定。
如果你還沒有理解的話,那么最簡單的告訴你,BIOS是一套程序,可以理解成軟件,而CMOS才是一顆存儲芯片。
● 為什么說設置BIOS很危險?
前面我們說道,CMOS中保存著計算機設備最基本的信息,也就是最底層的信息,而BIOS設置程序就是調節這些最底層的信息。BIOS設置直接決定著硬件的工作,是直接與硬件打交道的一套程序。而操作系統需要通過BIOS來控制硬件, 所以BIOS可以理解為硬件與操作系統之間的一座橋梁,由于直接控制硬件,所以BIOS的設置確實比較危險。
● BIOS的主要功能是什么?
自檢及初始化:
開機后BIOS最先被啟動,然后它會對電腦的硬件設備進行完全徹底的檢驗和測試。如果發現問題,分兩種情況處理:嚴重故障停機,不給出任何提示或信號;非嚴重故障則給出屏幕提示或聲音報警信號,等待用戶處理。如果未發現問題,則將硬件設置為備用狀態,然后啟動操作系統,把對電腦的控制權交給用戶。
程序服務:
BIOS直接與計算機的I/O(Input/Output,即輸入/輸出)設備打交道,通過特定的數據端口發出命令,傳送或接收各種外部設備的數據,實現軟件程序對硬件的直接操作。
設定中斷:
開機時,BIOS會告訴CPU各硬件設備的中斷號,當用戶發出使用某個設備的指令后,CPU就根據中斷號使用相應的硬件完成工作,再根據中斷號跳回原來的工作。
● BIOS種類以及主板BIOS品牌
由于很多設備上都有BIOS,所以BIOS的種類也非常繁多,除了我們熟知的主板,顯卡、電視機、DVD播放機等設備上都會有BIOS程序和相關的CMOS硬件。不過我們今天主要談的是主板的BIOS,在這里也就不說太遠了。

從目前來看,主板BIOS主要有兩大品牌,AWARD與AMI,部分朋友可能會看到AWARD-PHOENIX的BIOS,實際上這也是AWARD的程序,因為PHOENIX早已經被AWARD收購。在一些服務器或工作站電腦上,我們經常會看到AWARD-PHOENIX的BIOS程序。

AWARD BIOS程序界面

AMI BIOS程序界面
區分一款主板到底采用的是AWARD的BIOS還是AMI的BIOS有很多種方法,當然最準確的就是看BIOS界面里的相關字段。不過對于菜鳥來說,有一種更簡單的方法來區分:BIOS程序界面為藍底白字的,一般都是AWARD的BIOS程序,而BIOS程序界面為灰底藍字的,一般都是AMI的BIOS程序(如上圖)。今天,我們主要就是要給大家講述AMI BIOS中的一些設置。
首先,我們來看一下第一個菜單Main中的內容:

這個菜單中,實際上沒有什么特別重要的資料,第一項是調節系統時間,第二項是調節系統日期的,實際上這兩個步驟都可以在Windows 中進行操作。

我們看到,菜單里的第三行Legacy diskette A,這個是配置軟盤驅動器的一個選項。你可以在這里選擇你軟驅的類型,比如1.44M 3.5in。當然,目前已經有80%以上的用戶裝機時不需要軟驅了,軟驅的使用率也越來越低,優盤幾乎取代了一切。對于沒有軟驅的電腦,在這里設置成Disabled,關閉軟驅檢測。

再往下的菜單中,有四個SATA配置,這實際上是直接關聯主板上SATA接口的。一般來說,SATA接口可以自動識別到安裝到此端口的設備,所以需要設置的時候非常少,當然不排除特殊情況。

SATA Configuration從字面上意思來理解,表示SATA配置,上圖是直接進入此項目的界面。在這里,我們可以對主板上的SATA工作模式進行調節,甚至關閉SATA接口的功能。
SATA工作模式一般分兩種:Compatible和Enhanced,從中文意思上來理解,也就是“兼容模式“和“增強模式”,那到底是什么意思呢?
很多朋友都有在安裝Windows 98、Windows me、Linux系統時,出現找不到硬盤的情況,實際上這就是SATA工作模式沒有調節好。一般來說,一些比較老的操作系統對SATA硬盤支持度非常低,在安裝系統之前,一定要將SATA的模式設置成Compatible。Compatible模式時SATA接口可以直接映射到IDE通道,也就是SATA硬盤被識別成IDE硬盤,如果此時電腦中還有PATA硬盤的話,就需要做相關的主從盤跳線設定了。當然,Enhanced模式就是增強模式,每一個設備擁有自己的SATA通道,不占用IDE通道,適合Windows XP以上的操作系統安裝。

下面這一項是硬盤的寫保護設定,這里設定的主要是防止BIOS對硬盤的寫入,實際上就是防范多年前有名的CIH病毒。不過現在已經很少很少有BIOS病毒,所以硬盤寫保護也沒有什么用處,建議Disabled。

返回Main主菜單中,最后一個項目是System information,這個項目實際上沒有什么用處,用來看當前計算機的一些基本配置。比如CPU型號、頻率、線程數、內存容量等信息。
由于Advanced菜單中項目非常多,如果一個一個講的話非常浪費時間和篇幅,并且很多設置并沒有什么用處,所以我們主要針對Advanced菜單中的重點進行講述。

Advanced中文譯為“高級”,當我們選擇本菜單時,可以看到如上圖的幾大板塊。
●JumperFree Configuration(免跳線配置)
第一個項目是華碩主板特有的項目,jumperfree,直譯成中文就是免跳線的意思。所以,這個項目是免跳線設置的項目。不過其他廠商推出的產品也基本都是有這個項目的,只是名字一般不叫jumperfree configration。

進入JumperFree Configuration后,可以看到如上圖所示的界面,內容非常繁多。我們從第一項往下數,來看看他們具體都是什么意思:
Ai Overclock Tuner——華碩人工智能超頻(建議設置為Auto)
CPU ratio setting——CPU頻率設置(建議設置為Auto,超頻時需設定)
FSP Strap to North Bridge——華碩專用的分頻調節(建議值Auto)
下面的幾項DRAM相關的,都是調節內存的項目,如果不超頻的話,這幾項建議都設置成Auto狀態。

再往下看,我們可以看到調節CPU、南北橋、內存等設備電壓的的項目,這些都是要在超頻時才能用的到。這里不做過多講述。

JumperFree Configuration的內容已經介紹完畢,我們接著看USB Conguration里的內容。
● USB Configuration(USB配置)
USB Conguration里的內容不多,其中,USB Functions就是配置是否開啟USB功能的項目,對于普通用戶來說,當然應該開啟此功能了。不過網吧機的話,這里就應該選擇Disabled。

第二項是USB 2.0控制器調節,如果選擇Enabled,USB接口就會工作在USB 2.0的傳輸模式下,如果Disabled,就會被降級為USB 1.1,速度會慢很多。想必絕大多數用戶都會Enabled此項吧!下一個是USB 2.0控制器工作模式,有高速模式和全速模式兩種選擇,不過此項意義不大。

第四項和第五項對于普通用戶來說也沒有什么用處,保持默認值就好。第六項就有點重要了,Legacy USB Support,直譯成中文可以理解為“傳統USB設備支持”,這里一定不要設置成Disabled,否者你連接的USB鍵盤會出現無法在BIOS和DOS中識別的情況。建議選擇Auto,在計算機連接有傳統USB設備時,則開啟;反之則自動關閉。
● CPU Configuration(CPU配置)
下面我們再次返回主菜單,進入CPU配置頁面:

CPU配置頁面里對于普通用戶來說,沒有太大的用處,第一項是設置CPU頻率的,這在jumperFree Configuration里就已經有了,超頻玩家才能用的著。

其他的幾個選項用處都不大,最后一個項目是Intel有名的SpeedStep技術,如果開啟此技術的話,可以實現CPU在空閑時自動降頻,從而節省電能,強烈推薦筆記本用戶開啟此選項。
●Chipset(芯片組)
由于北橋芯片的相關設置已經在Advanced菜單中的JumperFree Configuration中完成,所以這里的Chipset主要是對南橋芯片進行配置。

不過這里我們經常調節的只有第二項,Initiate Graphic Adapter,中文意思是從什么圖形卡啟動。也就是說,當我們計算機中有一塊PCI顯卡和一塊PCI-e顯卡同時存在時,到底讓那一塊顯卡工作來引導系統。一般來說,整合主板中這里的調節項為PCI-E/On board,也就是先從獨立顯卡引導還是從集成顯卡引導。
● Onboard Devices Configuration(板載設備配置)

此菜單里主要講述的是一些集成在主板上的設備,包括聲卡、網卡、1394控制器等設備。有一天,你突然發現聲卡消失了,或者網卡消失了,那么你就應該來BIOS里看看這里是不是被屏蔽了。上圖正在調節高保真音頻,如果你沒有獨立聲卡的話,就選擇Enabled吧。

Front Panel Type講的是前置音頻的類型,可以設置成AC 97或者是HD Audio。如果你家里沒有5.1聲道以上音響設備的話,建議設置成AC97,因為這樣前后的音頻才是獨立的。如果選擇HD Audio的話,前置音頻只能作為5.1聲道系統中的兩個小音箱。

筆者測試用的這塊華碩P5K/EPU主板,由于采用P35芯片組,南橋芯片沒有直接提供IDE的支持。不過華碩P5K/EPU采用了Marvell公司提供的一顆IDE控制芯片,通過這顆芯片提供了一個IDE接口的支持。如果你沒有IDE硬盤或光驅的話,可以將此項選擇Disabled。
下一項是Marvell千兆網卡控制器設置,除非你有性能更加強勁的獨立網卡,那么此選項建議設置成Enabled。
●PCI/PnP

主菜單中下一個項目是PCIpnp配置,主要是對硬件的中斷請求等進行手動分配,設置稍有不當,就可能造成硬件無法運行,非高級用戶建議不要嘗試,這部分內容我們也略過。
Advanced菜單里的項目確實非常多,寫了兩頁才算把重點都提了一下。下面我們再來看一下Power菜單中的一些重點項目。

Power菜單里第一項是掛起模式,對于PC機來說,建議選擇S3 only或者Auto,而對于POS機來說,則建議選擇S1。

其他幾個項目可以都保持默認值,但是筆者在這里要提一下ACPI APIC Support這一項。很多人都遇到過,在Windows里點關機之后,電腦雖然注銷了,但還并沒有關機,必須要再次按一下電源開關,計算機才會關閉。如果你遇到這種情況的話,那么80%以上都是因為沒有開啟ACPI APIC Support這一項,所以本項一定要開啟。
P.S. ACPI是高級電源管理的意思。
●APM Configuration

很多朋友都遇到過這樣的問題,就是只要一插上電源線,電腦就會自動開機,對于菜鳥來說,要解決這個問題看起來很難,實則不然。在BIOS的Power中,有Restore on AC power loss這一項,實際上這里就可以修復上面的問題。
我們來看看Restore on AC Power loss的中文意思,可以理解為當斷開的AC電源恢復時代狀態。這里的主要功能就是,當電腦非正常斷電之后,電流再次恢復時,計算機要處在什么狀態。有三個選項:
Power Off(當電流恢復時,計算機處在關機狀態)
Power On(當電流恢復時,計算機處在開機狀態)
Last state(最近一次的狀態,也就是斷電時的狀態)
如果真正理解了Restore on AC Power loss的朋友,相信已經明白為什么一插上電源線電腦就會自動開機了,原來是因為這里選擇了Power ON,當然你Last State也可能導致這種情況出現。如果你還在被這個問題所困擾的話,那么你現在就可以去解決了。


下面幾個項目都是一些開機的方法設置,比如定時開機,遠程Modem控制開機,PCI設備控制開機,鍵盤開機、鼠標開機等。使用方法都差不多。這里我們以鍵盤開機為例將一下這里的知識。
鍵盤開機也就是通過鍵盤上的某個(組合)按鍵來開啟電腦,不需要按機箱前面的Power按鈕。要實現鍵盤開機的話,不僅主板要支持鍵盤開機,而且鍵盤也必須得支持此功能。還好,幾乎現在所有主板都可以支持此功能,而絕大多數標準鍵盤也都可以支持此功能。
還有一點非常重要,鍵盤和鼠標開機都只能支持PS/2接口的產品,USB接口的鍵盤鼠標是無法支持的。

上圖就是鍵盤開機的設置界面,這里有3種選擇,分別是Space Bar(空格鍵),Ctrl-Esc,Power Key(鍵盤上的Power鍵)。當你選擇相應的(組合)鍵之后,下次開計算機就可以直接通過相應的按鍵來開啟了。

一般來說,Power菜單里還有個硬件監控頁面,這個頁面里顯示了當前CPU、主板等設備溫度、電壓、風扇轉速等內容,在某些時候也可以根據這里排除一些故障。
BOOT菜單算的上是我們平時使用中,用的最多的一個菜單了,這里主要是對各種引導項進行配置。下面我們來看一下BOOT菜單里的重要功能:

在BOOT菜單下面有三個子菜單,這三個菜單里的內容都非常實用。我們一個一個的來看!
●Boot Device Priority(優先引導設備)

這個項目里,就可以設置系統優先從哪個設備引導。1st Boot Device自然是首引導設備,2nd Boot Device自然是第二個引導設備,以此類推。如果要使用光盤安裝系統的時候,在這里就需要將1st Boot Device設置成光驅,如上圖,選單里找到你所使用的光驅型號就可以;如果你想要從硬盤啟動系統,那么你就需要在這里將硬盤設置成1st Boot Device,如上圖中的HDD:PM-ST3160811AS,希捷160G硬盤。
以后裝系統的時候,再也不用求著別人幫你調BIOS了吧!
●Boot Settings Conguration(引導設置配置)

在Boot Settings Conguration菜單里,用的最多的就是Wait For “F1“ if Error,和Full Screen Logo。

Full Screen Logo的作用就是關閉/開啟開機BIOS全屏畫面(如上圖),有Enabled和Disabled兩個選項,Enabled表示開啟全屏開機畫面,Disabled則表示關閉開機Logo。

還有一個就是Wait For “F1“ if Error,相信很多人都遇到過打開電腦必須按F1鍵才可以啟動電腦,實際上就是這里的原因。如果你遇到了每次開機都需要按F1才能進入電腦,但又不確定到底是什么地方出了問題的時候,就可以將此項設置成Disabled,問題得以解決。
第三個菜單里主要設置開機密碼的,里面非常簡單,這里就不多說了。
由于Tools菜單里都是廠商自己添加的一些工具軟件,這里我們就不多說了。下面我們直接來看Exit菜單里的一些設置項目:

Exit菜單里有四個項目,從上至下分別為:
Exit & Save Changes——保存設置并退出
Exit & Discard Changes——不保存設置,并退出
Discard Changes——僅僅撤銷修改,不退出
Load Setup Defaults——載入默認設置
同時,給大家說一個保存并退出最簡單的方法,在BIOS設置界面里按F10,再按Y,不信你試試!
至此,AMI BIOS重點設置就介紹完了,如果你從頭到尾都認真看了本文的話,相信一定能從中學到很多東西。當然,在看文章之后,一定要進入自己電腦的BIOS設置界面,去練習一下,這才能擺脫每次設置BIOS都要求著別人的窘境。

 DNF每日簽到送豪
DNF每日簽到送豪 lol7月神秘商店
lol7月神秘商店 LOL黑市亂斗怎么
LOL黑市亂斗怎么 LOL英雄成就標志
LOL英雄成就標志 騎自行車的正確
騎自行車的正確 在校大學生該如
在校大學生該如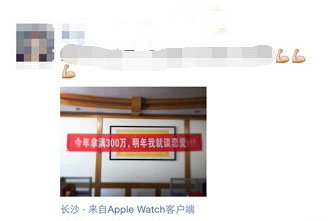 微信朋友圈怎么
微信朋友圈怎么