添加視頻和音頻
將視頻或音頻文件添加到幻燈片時(shí),它僅在幻燈片在演示文稿中顯示時(shí)才播放。
執(zhí)行以下任一項(xiàng)操作:
將媒體文件從 Finder 拖到幻燈片上的任意位置或圖像占位符上。
點(diǎn)按工具欄中的“媒體” ,選擇“照片”、“音樂”或“影片”,然后選擇文件。
,選擇“照片”、“音樂”或“影片”,然后選擇文件。
調(diào)整媒體回放
您可以指定媒體是否在演示文稿中循環(huán),并且設(shè)定媒體開始播放的時(shí)間。
1、選擇幻燈片上的音頻或視頻文件。
2、在“格式”檢查器的“音頻”或“影片”面板中,執(zhí)行以下任一項(xiàng)操作:
修剪音頻或視頻:點(diǎn)按“編輯音頻”或“編輯影片”旁邊的顯示三角形,然后拖移“修剪”滑塊以更改音頻或視頻的長度。
設(shè)定回放:從“重復(fù)”彈出式菜單中選取一個(gè)選項(xiàng)。選取“循環(huán)”以讓媒體播放直到前進(jìn)幻燈片。選取“前后循環(huán)”以讓其先向前播放再向后播放。
設(shè)定媒體開始播放的時(shí)間:選擇“在點(diǎn)按時(shí)開始播放媒體”復(fù)選框,以在您點(diǎn)按時(shí)開始回放。如果您想要媒體在幻燈片顯示時(shí)自動播放,請取消選擇此復(fù)選框。
調(diào)整回放音量:拖移音量滑塊。
將聲音軌道添加到演示文稿
向演示文稿添加聲音軌道時(shí),音頻將在演示文稿開始時(shí)開始播放。如果幻燈片已有音頻或視頻,聲音軌道也將在這些幻燈片上播放。
作為聲音軌道添加的文件,總是是從開始處播放。
1、在“文稿”檢查器的“音頻”面板中,點(diǎn)按  ,然后選擇歌曲或播放列表。
,然后選擇歌曲或播放列表。
2、從“聲音軌道”彈出式菜單中選取一個(gè)選項(xiàng):
關(guān):聲音軌道不播放。
播放一次:聲音軌道在整個(gè)演示文稿中播放,但在演示文稿長于聲音軌道時(shí)不重復(fù)。
循環(huán):聲音軌道將重復(fù),直到演示文稿結(jié)束。
如果您想要在不同的電腦或設(shè)備上播放演示文稿,請選取“Keynote”>“偏好設(shè)置”(從電腦屏幕頂部的“Keynote”菜單中),點(diǎn)按“通用”,然后選擇“將音頻和影片拷貝到文稿中”。這樣可確保聲音軌道總是可供播放。
有些媒體文件受版權(quán)法保護(hù)。某些下載的媒體也可能只能在下載的那臺設(shè)備上播放。DRM(數(shù)碼版權(quán)管理)保護(hù)的音樂不能添加到演示文稿聲音軌道。確定您正在使用的電腦擁有播放演示文稿中包含的所有媒體文件的權(quán)限。

 喜歡
喜歡 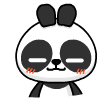 頂
頂 難過
難過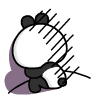 囧
囧 圍觀
圍觀 無聊
無聊



 王者榮耀賬號惡
王者榮耀賬號惡 MARVEL Strike
MARVEL Strike  2017年10月手游
2017年10月手游 比官居一品好玩
比官居一品好玩