雖然臉上的一點點小斑也不是什么見不得人的事,但“愛美之心人皆有之”、“不求最美,只求更美”,最近就有不少一邊在研究PS,一邊在迫切追問ps怎么去斑萌妹子,鑒于此,下面小編就為大家奉上photoshop祛斑詳細教程,趕緊一起來看看吧!
小編以下面這張圖為例:


具體步驟如下:
步驟一、打開原圖像,Ctrl+J復制一層,養(yǎng)成一個好習慣哦,不要對原圖操作,然后進入通道,選擇藍色通道,復制一個藍色副本,對藍色通道層做濾鏡處理:【濾鏡】→【其他】→【高反差保留】,設置半徑參數(shù)設為4,如圖:
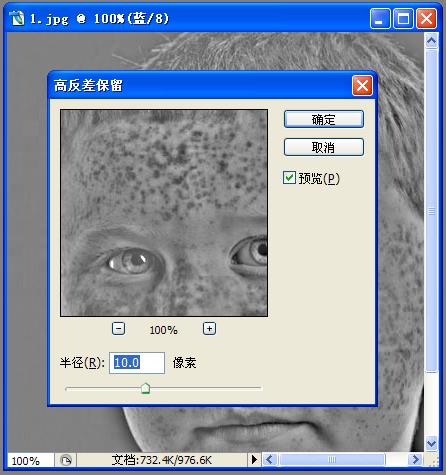
步驟二、接下來開始對色斑與皮膚分離,這里用到閥值調整,【圖】→【調整】→【閥值】,參數(shù)適當調整為只選擇色斑,這里設為124,如圖:
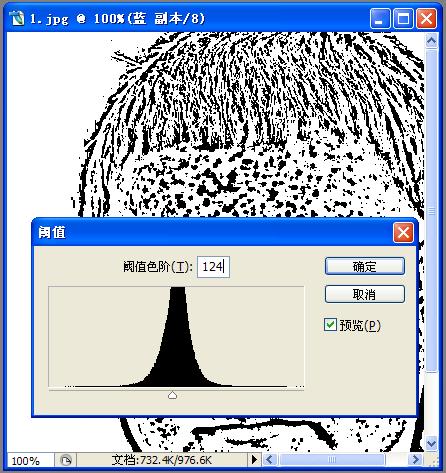
步驟三、接下來把除臉部以外的擦除,可以用畫筆工具,白色,硬度調整得柔和些,這樣得到一個臉部輪廓,如圖所示:
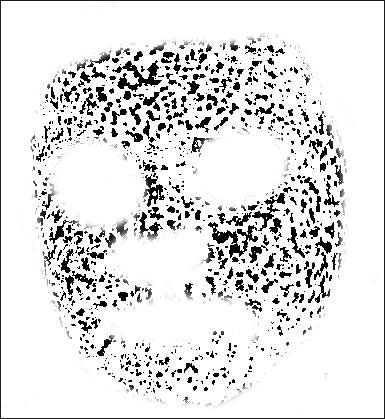
步驟四、然后進行Ctrl+I反色,然后進行高斯模糊,參數(shù)設置為0.5對色斑邊緣進行柔和處理,再按Ctrl點藍色通道副本把選區(qū)選中,再點藍色通道,如圖所示:
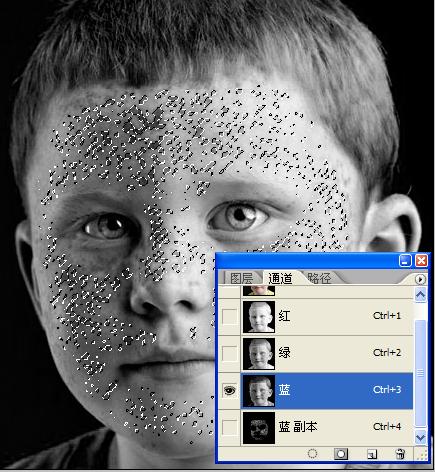
步驟五、接著按Ctrl+H隱藏選區(qū),再按Ctrl+M曲線調整,對選中的色斑進行色階值調整,參數(shù)設置為輸入127,輸出169,如圖所示:
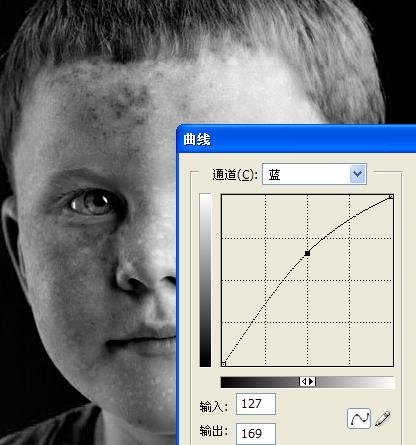
步驟六、接著進入綠色通道進行調整,參數(shù)輸入126,輸出154,再進入紅色通道進行相同調整,參數(shù)輸入106,輸出129
步驟七、然后取消選區(qū)(這一步很容易忘掉,因為隱藏了選區(qū)),再進入藍色通道,復制一份為藍色副本2進行前面相同的的高反差保留濾鏡(參數(shù)4)、調整圖像閥值(參數(shù)為118)操作。再重復前面的擦除、高斯模糊操作,再進行前面的Ctrl+M對藍、綠、紅通道再進行一次調整。
步驟八、取消選區(qū),復制藍色通道為副本3,同樣做高反差保留濾鏡(參數(shù)4)、調整圖像閥值(參數(shù)為118)操作,接下來是反色(Ctrl+I)以前面的不同,要對面部區(qū)域調整了,然后高斯模糊,然后Ctrl點藍色副本3選中選區(qū),Ctrl+H隱藏選區(qū),再進入藍色、綠色、紅色進行曲線調整,這里就省略了,因為步驟基本相同,只是參數(shù)有點點不同。
步驟九、最后進入RGB復合通道,Ctrl點復合通道,再Ctrl+Shift+I反選,再Ctrl+M曲線調整,得到最終效果。
如果你覺得這種方法非常的復雜,那么你也可以采用PS磨皮的方法去做,只是要對斑點適當?shù)奶幚硪幌拢餐蓸涌梢赃_到。
怎么樣?小伙伴們是否學會了呢?那就趕緊美起來吧!

 喜歡
喜歡 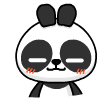 頂
頂 難過
難過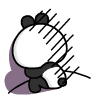 囧
囧 圍觀
圍觀 無聊
無聊





 王者榮耀賬號惡
王者榮耀賬號惡 MARVEL Strike
MARVEL Strike  2017年10月手游
2017年10月手游 比官居一品好玩
比官居一品好玩